2016年9月に初のChromebookを買って4年、Chromebookしか使わない生活をしてきました。
その結果わかってきた正しい使い方や困ったことを、利用シーン別にレポートします。
結論を言うと、細かいところで不便はあるものの、おおむね困っていません。
「Chromebookは使えない」という誤解を少しでも解ければ幸いです。
前置き:使っているChromebook
Chromebook Flip C100PA(リタイア)
2020年夏頃まで、名機と呼ばれたASUS Chromebook Flip C100PAを使っていました。
日本でChromebookが無名だった2016年頃に、アメリカのAmazonから個人輸入したものです。
2020年11月22日現在、OSの更新サポートが切れているのでお蔵入りに。36,000円くらいでがっつり3年半使えたので、良い買い物だったと思います。
購入した当時の記事の記事はこちら▼
参考 Chromebook Flip C100PA購入!初日に最優先でやったセットアップ
Acer Chromebox CXI3-F38P
自宅書斎のメインPCとして、Acer Chromebox CXI1-F38Pを使っています。
こちら実は、3年半Chromebookだけ生活を送った結果なにも支障がなかった(むしろ快適だった)ので買ったものです。
レビューも書いていますのでよかったらどうぞ▼
参考 Acer Chromebox CXI3-F38P レビュー | Chromebook慣れした人は絶対に好きになる
今からChromebookを買うなら
AmazonのChromebook専門ストアから選ぶと間違いにくいです。
2019年8月のオープン当初は寂しいまとめページでしたが、最近は「バイヤーおすすめ」コーナーや「おすすめ利用シーン」コーナーなど、充実してきました。
ここを見てイメージをふくらませつつ、最新機種を選ぶことをおすすめします。
参考 Chromebookストア – Amazon.co.jp
Chromebookの使い方と困ったこと:仕事編
というわけで本編。まずは仕事です。
管理部門や自部署メンバーとのやりとりのため、Chromebookを使っています。
総じて、仕事という点では
- 「ブラウザ経由」によるショートカットキー等の制限
- 未Web化、Chromeブラウザ未対応の社内システムが使えない
の2点が困ったことかな、と思います。
コミュニケーション系:あまり困らない
仕事のやりとりで使っている
- Office365/MS365メール
- Teams
- Slack
- Zoom
- Box
- OneDrive
- 社内SNS
についてお話します。
結論、オンラインでのコミュニケーションはChromebook(というかChromeブラウザ)で完結できます。
細かい使い勝手以外で、困ることはありません。
Office365/MS365メール
Webブラウザでアクセスできるメールシステム(Office365/MS365のExchange)を使っています。
ひととおりの機能はWeb版でも使えるので、メールの処理には困っていません。
ただデスクトップ版のメーラーとショートカットキーが異なるので、作業効率は若干落ちます。
またChromebookにはフォントがインストールできないので、HTML形式でメールを送るといつもとメールの見た目が変わります。
メールの文字色その他、こだわりのある人は気になるかもしれません。
Teams
ブラウザ版を使っています。
2018年くらいまではネイティブアプリがほぼ必須でしたが、2020年あたりからブラウザ版でもネイティブアプリとほぼ同じことができるようになりました。
カメラやマイクは使えて当たり前。画面共有もできますし、通知も出ますし、ファイル共有も可能。
できないことといえば、
- ブレイクアウトルームの作成や管理
- 一部のショートカットキー(Ctrl-数字で画面切り替えなど)
くらいで、普段のやりとりに使うには困りません。
Slack
ブラウザ版を使っています。
ネイティブアプリもありますが、むしろブラウザ版が主体なので、なに不自由なく使えます。
Zoom
自社ではZoomは使っていないので、他社のZoom会議リンクにブラウザ経由で入っています。
カメラもマイクも使えますので、困りません。
Box
ブラウザ経由でBoxを使っています。
ブラウザのBox画面から、ファイルの格納や削除、資料のプレビュー、Office365/MS365で開いて編集まで、必要なことはひととおり可能。
困りはしないものの、Windows PCに
- ローカルアプリでBox上のファイルを直接開く「BoxEdit」
- Boxフォルダをエクスプローラで開く「Box Drive」
をインストールして使うほうが作業効率は良いかな、という印象です。
OneDrive
- 自分用データはOneDriveを母艦に
- チームとシェアするデータはTeamsを母艦に
という会社のルールにのっとり、OneDriveも使っています。
双方、ブラウザ経由で使えるクラウドストレージであり、Chromebookでも一切困りません。
社内SNS
ときどき、Yammerや社内ポータルサイトなど、社内SNS上でやりとりがあります。
いずれもWebで完結しており、不便はありません。
資料作成・編集系:マシンパワーが必要
Word、Excel、Powerpointなどで、日々資料を作っています。
Chromebookからでも、Office365のオンライン版で一通りのことできるのですが、細かなところで不足があります。
たとえば
- オンライン版とデスクトップでショートカットキーが違う
→作業効率がガクッと落ちる - Chromebookはフォントをインストールできない
→MS Pゴシック的な「いつもの」を使えず、レイアウトが崩れるときがある - オンライン版は使える機能が限られている
→簡易な編集なら問題ないが、こだわった作り込みは難しい
など。
加えて、Chromebook側のマシンパワーが貧弱だと、Office 365オンライン版で文字をくたび「キー抜け」します。
たとえば、「いつも」と入力すると「つも」になってしまうなど。Core i3(第8世代)を搭載したChromeboxだと発生しないので、ここらへんが目安かなと思います。
それより非力なChromebookの場合、MS OfficeのAndroidアプリを使うとレスポンスが改善できます。ただしタッチ操作が前提の作りなので、パワーポイントなどマウス操作が多い系は効率が落ちてしまうのが難点。
ちなみに、同じ問題がGoogle DocumentやSpreadsheet、Presentationでも起こります。
そのためオフィス系資料をChromebookで作成・編集したい場合、Core i3(第8世代)以上のマシンをおすすめします。
社内システム系:Web化&Chromeブラウザ対応状況による
ありがたいことに、勤務先の社内システムはほぼWeb化&Chrome対応されているため、問題なく使えています。
ただここは、勤務先ごとに事情が違うところかなとも思います。(たとえばIE必須の社内システムが生き残っているケース)
Chromebookの使い方と困ったこと:プライベート編
次に、プライベートでの利用です。
仕事と違ってChromebookでできる範囲のことをやるというスタンスにできるため、目立った不便はありません。
が、細かいレベルでちょこちょこ困っていることはあります。
文章を書く:問題なし
普段はTextというシンプルなテキストエディタ、スマホからも編集する場合はGoogle Keepを使っています。文字をドカドカ書く分には困らなりません。
ただしこれらのアプリ、本当に最低限の機能しかありません。たとえば文字の一括置換ができないので、執筆とは違う「文字列操作」を求めると制約がでてきます。
WindowsやMacで提供されている高機能なテキストエディタと同じ機能を求めると、次に紹介する「Caret」を使うことになると思います。
プログラミング:使い分ければOK
ブログカスタマイズのためHTMLやCSS、JavaScriptを書くことがあります。
また自前Webサービスを作る際、Node.jsやPythonなどを勉強したりもします。
このときは
- かんたんなコードなら「Caret」
- 入り組んだコードなら「c9.io」
- 本番環境の動作確認は「Termux + SSH」
- プログラミング学習は「Udemy」
と使い分けています。
もし本格的に開発に取り組みたい場合、
- Chromeリモートデスクトップを使う
参考 Chrome リモート デスクトップを使って他のパソコンにアクセスする - Linuxをインストールする
参考 ChromebookのLinux開発環境構築
なども可能です。(ぼくはライトな開発がメインなので未トライです)
Caret
「Caret」は
- HTMLタグの自動補完
- コードスニペットの挿入
- シンタックスハイライト
- 複数ファイルからなるプロジェクトの管理
など、プログラミングやコーディングに便利な機能がそろったChrome拡張です。
本格的なIDEと比べるとかなり貧弱ですが、ちょっとしたスクリプトを書くくらいなら十分です。
ただし日本語入力まわりが弱く
- 英語・日本語入力の切り替えが効かない(一度別アプリにフォーカスをあわせ、日英を切り替えてから戻る必要がある)
- 日本語フォントの表示処理が甘く、カーソル位置がズレることがある
など不便な点もあります。
日本語を含むコードをいじるときは、Caretで構造を確定させたあと、Textにコピペして日本語部分を編集する、という使い方になっています。
c9.io
参考 AWS Cloud9 Amazon Web Services
WordPressのプラグイン制作など、開発環境が必要なものは無料のオンラインIDEである「c9.io」を使っています。
WordPressだけでなく、RoRやPythonなど、さまざまな構成がプリインされた環境をワンクリックで立ち上げられます。
またUIもEclipseライクで、GitHubアカウントと連携すればコード管理も捗るというすぐれもの。もちろんコード補完やフォーマッターも完備。いたれりつくせりです。
Webベースなので、端末を選ばず常に自分の開発環境にアクセスできるのも便利です。
Chromebookで本格的にプログラミングをするなら、c9.io一択ではないでしょうか。
Termux + SSH
WordPressカスタマイズのほかに、AWSで自前サーバを運用しています。
そこで走らせるプログラムを本番環境で動かすため、AWSのサーバにSSHさせています。
やり方は下記記事にまとめています。
参考 ChromebookだけでAWSのEC2にSSHする方法
Chromebook上でLinux環境が構築できる機能が正式リリースされていますので、こちらのシェルを使ってもOKです。
参考 Chromebook で Linux(ベータ版)をセットアップする – Chromebook ヘルプ
プログラミング勉強「Udemy」
オンライン学習はChromeで受講可能=Chromebookでも受けられるので、初めて書く言語やフレームワークを学ぶときはUdemy
![]() を利用しています。
を利用しています。
最近だと
あたりを受講しました。
画像編集:アプリとWebサービスで補完
画像編集は、Androidアプリとオンラインのエディタを併用してています。
全部入りの画像編集アプリ:Photo Editor
1つめはPhoto Editor。基本的な画像レタッチに利用しています。地味な名前ですが、機能の網羅性がハンパないすぐれもの。
複数ファイルの一括処理ができるのが特に便利です。画像つきレビュー記事に使う写真を同じサイズに一括リサイズとかもできます。
ただしこのアプリ、驚くほどUIがわかりにくいんですよね。
慣れれば使い勝手は最高なんですが、パッと見で何がどこにあるかわからないため、最初は迷うかもしれません。
文字入れに特化したシンプルアプリ:Phonto
2つめはPhonto。画像への文字入れに利用しています。
先ほどのPhoto Editorにも文字入れ機能はあるんですが、
- UIが圧倒的にわかりやすい
- 文字部分の取り回しがパワポ的
- 日本語フリーフォントを使える
という点でPhontoの圧勝です。
とはいえPhontoにも欠点があります。画像の保存先が選べないことです。
編集済の画像をChromebookデフォルトのファイラーでアクセスできないフォルダに勝手に保存するので、別のファイラーで画像をサルベージしてやらないといけません。
詳しい手順はコチラの記事をどうぞ。

Canva
参考 Canva
Canvaは、豊富なテンプレートと素材を使ってオシャレな画像がかんたんに作れる無料オンライン画像エディタ。
ブログのアイキャッチ画像はほとんど、Canvaで作っています。
動画を見る:問題なし
動画は基本、リビングルームのテレビに挿したFire TV StickでAmazonプライムビデオを見るスタイルです。
ただしテレビが妻や子供に占領されているときに、Chromebook Flipで動画を楽しむことがあります。
ブラウザ経由にはなりますが、特にラグや処理落ちは感じられず、快適に見られています。
SNS(Facebook、Twitter)を使う:問題なし
FacebookとTwitterを主に使っていますが、特に不満はありません。Webで完結するので、機能をフルに使えます。
ただ2016年発売と古く、スペックの低いChromebook Flip C100PAでは、ときたま表示や操作などレスポンスがワンテンポ遅れます。
とはいえ、2019年7月に展開された新しいTwitterなど軽い仕組みを使えば問題ありません。
メール(Gmail)を使う:問題なし
メールはGmailを使っています。
もともとWebブラウザで見られるメールであることもあり、Chromebookからでもまったく問題なくフルで機能が使えます。
電子書籍を読む:問題なし
電子書籍は基本、Kindle Paperwhiteで読んでいます。
が、出先でたまたまKindle Paperwhiteを持っていなかったとき、Chromebook Flipで読むことがあります。
Androidアプリで提供されているKindleリーダーを使うんですが、画面がカラーで大きいので、正直Kindle Paperwhiteよりも読みやすいかもしれません。
ただ読書が1時間を超えると目が疲れます。ディスプレイの輝度の差かもしれません。
その他
確定申告を国税庁のWebサイト経由で電子提出できません。事前インストールが必要なソフトがWindows限定だからです。
→2018年度分からブラウザのみでも、2020年度からはスマホでもできるようになりました
その他、なにか見つけ次第更新していこうと思います。
Chromebookは使えない?使えないケースと正しい使い方とは
Chromebookは新しいマシンです。
WindowsやMacなど、過去何十年の積み上げがあるOSと同じ水準に至るには、まだ時間が必要でしょう。WindowsやMacと同じ水準では使えないケースが一部存在するのは事実です。
ただし、使い方を誤らなければ、
- 日々やることの90%はChromebookだけで実現できる
- 残りの10%も、ChromebookにAndroidアプリをインストールすればカバーできる
状態に持っていけるのも、また事実です。
つまり「使える・使えない」のゼロイチではなく、程度の問題。使える・使えないの二元論で語るなら、「使える」と言って差し支えありません。(実際、ぼくは4年ずっとChromebookで過ごしてます)
では、使えないケースとは具体的になんなのか、どう使えばよいのか、まとめてみます。
Chromebookが使えないケース
以下のケースや用途に該当する場合、Chromebookは使えません。(工夫の問題ではなく技術的に不可能)
- デスクトップアプリのインストールが必要なシステム
- IE必須であるWebサイト、Webサービス
- セキュリティの事情でOSがWindowsかMacであることを求められるサービス
Chromebookの正しい使い方
Chromebookを使い倒すため、個人的に考えている「正しい使い方」は以下のとおりです。
可能な限りWeb版を使う
ブラウザで完結しているサービスはWeb版を使いましょう。
実はアプリインストールが必要ないケース、結構あります。
Web版がない場合のみ、Androidアプリ版を使う
以下の2つのケースに当たる場合は、AndroidアプリをChromebookにインストールして使いましょう。
- Androidアプリからしか使えないサービス(Instagram、LINEブログ等)
- むしろAndroid版のほうが機能が充実しているアプリ(MS Office、IBIS Paint等)
最終手段として、Linuxアプリを使う
以下のケースの場合、ローカルにLinux環境を構築したうえで、Linux版のGUIアプリを立ち上げて使うことをおすすめします。
- フォントのローカルインストール
- 本格的な画像編集や動画編集(GIMPやOpenShotなど)
まとめ:Chromebookは使える
Chromebookは、本当に良いノートパソコンです。
使えないケースもありますが、そのケースにあたるかは、普段使っているアプリやシステム、特に社内システムの制約に依存します。
つまり結論、Chromebookは自分が普段どんなアプリ・システムを使っているのかによって、どこまで使えるかが決まる端末ということです。
ためしに、普段使っているアプリやシステムを思い返してみてはいかがでしょうか。
実は全部ブラウザ版で代用できる……という方は、難なくChromebookに移行できるでしょう。
以上「Chromebookだけ生活を4年続けてわかったことのまとめ」でした。
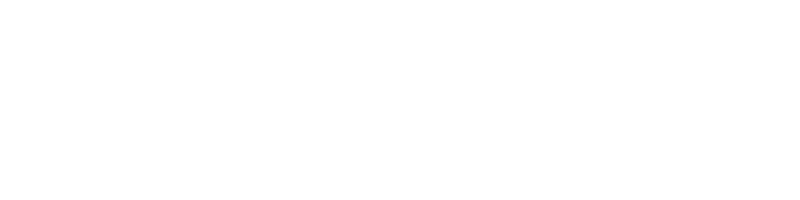
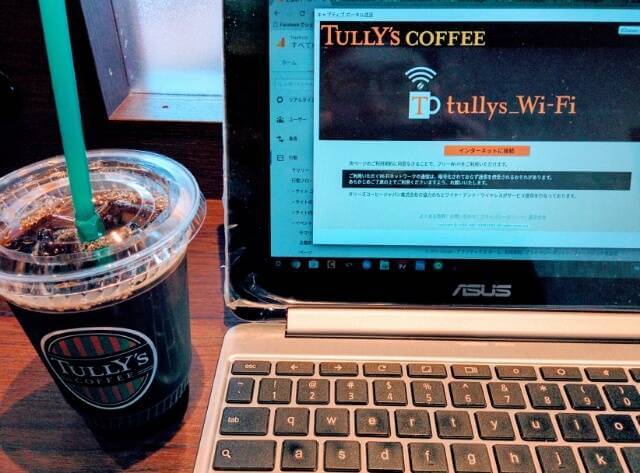



コメント