ErgoDashを入手しました。人生初のカラムスタッガード、人生初の分割キーボードです。(疑似的な分割キーボードは以前試したけど本物は初めて)
カラムスタッガードな分割キーボードはエルゴノミクスであり指が腕が疲れにくい、ということで期待していたのですが……
第一印象は「使いにくすぎて投げ捨ててたい」でした。特に初日はひどく、ミスタイプや誤送信、打ち直しが連発。当然仕事の生産性もだだ下がり。
これはまずい!と思い、いち早く慣れるため、練習量をこなすかたわら練習方法を可能な限り工夫してみることにしました。
結果、3日でほぼ手になじませることができました。
そこで本記事では、
- なぜ使いにくいのかの原因
- それらを解決するための練習方法
を紹介します。
カラムスタッガードな分割キーボードを試してみたいけど使いこなせるか心配な人や、過去にチャレンジして諦めたけどリトライしてみたい人の参考になれば幸いです。
カラムスタッガードな分割キーボードが使いにくい原因
とりあえず打鍵練習してみてるけど・・・これ慣れるまでどのくらい時間かかるんだろう?
— NAE / 2ミニッツ (@naenotenet) September 19, 2022
初めてのオーソリニアでキーの位置が手探りなのと、EnterやBackspaceを親指で押す感覚が新鮮すぎて慣れないw
仕事の実践にErgoDashを投入してみた。タイプ速度が遅すぎてめちゃくちゃイライラする。自分にとって一番いい手のポジションが全然つかめない。1つの文章を打つのにもミスタイプが頻発する。このままじゃまずい。
— NAE / 2ミニッツ (@naenotenet) September 20, 2022
まず、使いはじめて初日に感じた使いにくさを3つの観点で整理してみます。
「カラムスタッガード」起因:指を動かす範囲が違う
まずは配列起因の使いづらさです。
Z、Y、N、-(ハイフン)など、キーの端にあるキーたちがホームポジションから遠くなったことで押しにくくなりました。
また、Ctrl-Z(元に戻す)を押すとき小指が上で薬指が下になるなど、指の位置感覚がロウスタッガードと異なる点も混乱の原因になりました。
これらは両方とも、キー配列が変わったことで、各指を動かす範囲が変わったことに起因します。
手の位置を調整するとか、キーボードの傾きを変えてみるとか、小手先テクニックではどうにもなりません。
対処法は、練習を重ねて指の位置感覚をリセットするほかありません。
「分割」起因:キーボードと手の位置関係が安定しづらい
次に、分割であることに起因する使いづらさです。
キーボードが2つに分割されているがゆえ、手とキーボードの位置関係を安定させづらいのです。
たとえ親指と人差し指をホームポジションにセットして打ち始めても、1つ文章を書くごとに少しずつ手の位置がズレていくのです。
理由おそらく2つあります。
- キーボードが左右分割された副作用で、キーボードと手の位置関係をベストポジションに持ってくる難易度が上がった
- 普通のキーボードでは無意識に両手の相対位置で位置調整していたが、分割された結果その感覚が効かなくなっている
対処法は、自分とキーボードの最適な位置関係を見つけ出し、くり返し練習して体に覚え込ませるほかありません。
「親指」起因:親指が安全ではなくなる
最後に、親指の役割が増えたこと起因の使いづらさです。
普通キーボードの場合、親指が担当するのはスペース、Fn、Alt、Winなどです。なにかを確定したり編集するキーではありません。
しかし分割キーボードでは、親指にEnterやBackspaceを割り当てることになります。必須ではありませんが、それがデファクトスタンダードです。
つまり、以下のように親指の安全度が180°変わってしまうのです。
- Before:親指は安全な指。不用意に押しても問題ない。なにかが確定されたり入力されたりしない
- After:親指は危険な指。間違えて押したらなにかが入力されたり確定されたりしてしまう
これはぼくにとって大きな混乱でした。もっとも苦しんだのは以下2つがチャットで頻発してしまったことです。
- 入力途中の文章を間違えて送信してしまう。再送信や訂正が必要で二度手間
- Enterと間違えてBackspaceを押してしまう。再入力が必要で二度手間
これらの影響で、普通のキーボードなら10秒で済むチャットに1分前後かかってしまうケースも。生産性がダダ下がりしてしまいました。
対処法は、親指の動かし方をゼロから叩き込むことに尽きます。
3日で克服するための練習方法
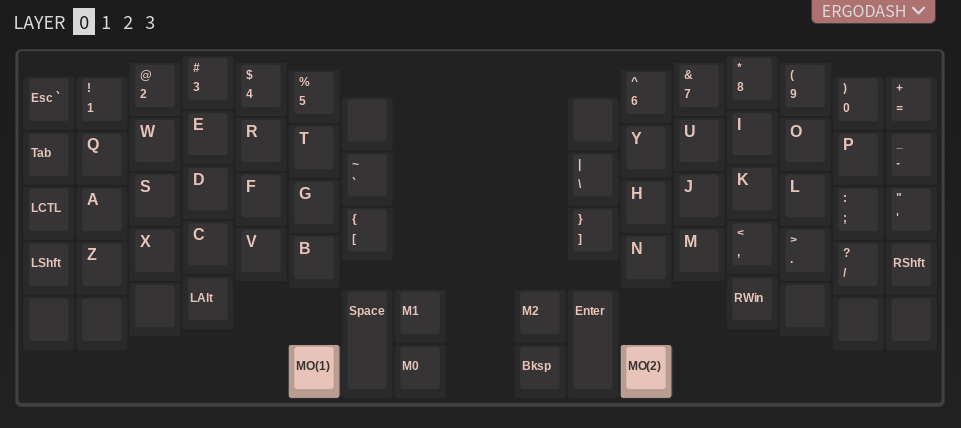
配列・分割・親指の役割変更。複数の問題を一度にすべて解決するのは困難です。
「とにかく実戦投入して慣れるまで使い続けろ!」というストロングスタイルでは時間がかかるでしょう。
そのため、問題を分割して、1つずつやっつけていくアプローチで練習を重ねます。
1. まずアルファベットをマスターする
最初は、カラムスタッガードであること起因の問題にアタックします。
人差し指〜小指でアルファベットを難なく打ち込めるようになりましょう。
指をホームポジションからどう動かしたらどのアルファベットが画面に出てくるか、体に覚え込ませるのです。
2ステップあります。
ステップ1. とにかくアルファベットだけ打ちこんで、得意と苦手を見定める
まず、とにかくアルファベットだけを打ち込みまくります。
題材や手段は問いません。話していることを文字起こしするのでも、写経でも、脳内の言葉をひたすら文字に書き出すでも。
ぼくの場合、アルファベットのみに集中でき、点数が出るのでやる気に繋がりやすい、という意味から寿司打やタイピング速度測定を使いました。
ここでは量をこなすが一番大事。間違ってもいいので文字を打つことをやめないように意識します。
そうすると、だんだんと自然に打てる文字とそうでない文字があることがわかってきます。
自然と打てる文字はそのままの感覚でOK。そうでない文字は、次のステップで徹底的に練習します。
ステップ2. 苦手なアルファベットを狙い撃って練習する
次は、打ちづらかったアルファベットを多用する単語を含む文章を作り、くり返し打ち込みます。苦手なアルファベットの狙い撃ち練習です。
たとえばぼくの場合、B・Z・Y・Nの4文字が苦手でした。なので、それらが頻出する文として、
べらぼうに高いバナナケーキで有名なニューバンヤンツリーで勉強熱心な坊主のバースデーだから今日は絶対ノー残業。でも柔和な財務役員がなぜか爆発して全然やばい
という文章を作りまして、暇があれば打ち込んで練習しました。記録は残っていませんが、数百回は打ったと思います。
ここまで終われば、アルファベットの場所はだいたい体に刷り込まれるはずです。
アルファベット部分だけならあまり違和感なく打てるようになってきた。問題は記号や数字、修飾キーとか親指操作に切り替わったEnter/Backspaceあたりかなあ。
— NAE / 2ミニッツ (@naenotenet) September 21, 2022
お勧め5,000円コース【普通】で、
★4,840円分 お得でした!(速度:5.1key/秒、ミス:16key)
https://t.co/GpB8O94Kmk #寿司打
2. 親指と親指用キーの位置関係を刷り込む
次は「親指の役割変更」の克服に取り組みます。
親指で複数キーを受け持つ、という世界に身体を慣らしていきましょう。
ステップ0. 練習前の前提
練習の際は、以下3つを前提に置きます。
- キーマップをコロコロ変えない
- 親指のホームポジションを決める
- 人差し指をホームポジションに置いた状態を保つ
まず、キーマップは一度決めたら変えないでおきましょう。「親指はなにかを確定する役割を持つ」を頭に刷り込むのが先決です。その感覚を覚えてからキーマップをいじりましょう。
次に、親指のホームポジションを決めましょう。定位置との差分でどのキーが押されるか、親指を動かす距離感覚をつかむためです。人差し指~小指でホームポジションが決まっているのと同じ道理です。
最後に、人差し指をホームポジションに置いたまま練習しましょう。親指の位置は人差し指との角度で決まります。人差し指を固定して練習することで、親指の角度の感覚とキーの位置がひもづきやすくなります。
このように、型を決めてから練習する方が覚えが早いはずです。「守破離」の守だと捉えると良かろうと思います。(ぼくも初日はキーマップをコロコロ変えてましたが、今となってはやめときゃよかったと後悔しています)
ステップ1. 入力系・修飾系のキー識別を身につける
親指キーにはおおむね2つの種類のキーが割り当てられることが多いと思います。
- EnterやBackspaceなど、入力系のキー
- レイヤー切替やCtrlやAltなど、修飾系のキー
このうち間違えて押してしまうと大変なのが入力系のキーなので、まずは入力キーの位置感覚を頭に叩き込みます。
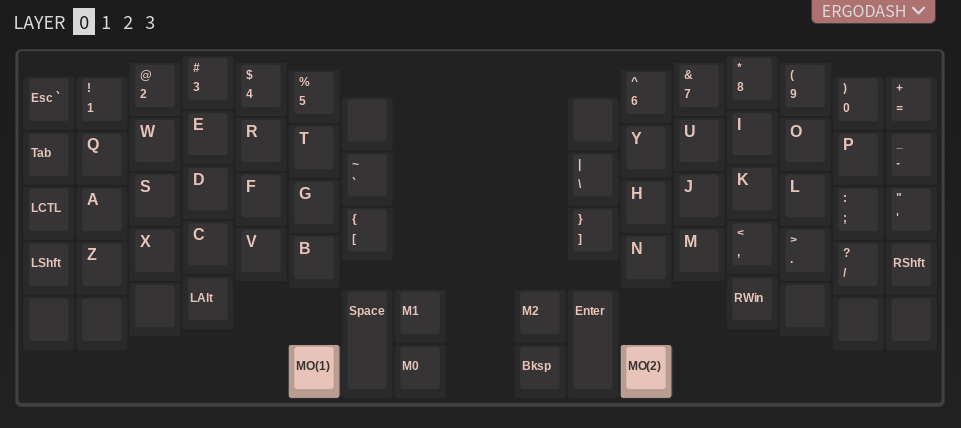
実際の位置感覚はキーマップによって異なります。
ぼくの場合、親指のキーマップは
- 手のひらから遠い方:入力系のキー
- 手のひらに近い方:修飾系のキー
- 変換は左手親指、確定は右手親指
というコンセプトにしました。
これにより、「入力・確定するときは右手親指を外に広げる」という単純なルールだけで打ち間違いを減らせる、と考えたためです。
あとは、ひたすら物量をこなします。文字をたくさん打ち、自分のルールやキーの位置関係を親指に覚え込ませていきます。
ステップ2. よくあるキーシーケンスを身につける
単発のキー入力だけでなく、親指キーが絡むキーシーケンスもあわせて練習します。
これもキーマップによるのですが、ぼくの場合は、
- 文字入力→左親指Spaceで変換→右親指Enterで確定
- 左親指でレイヤ切替→右手で矢印やPageUp/Down/Home/End
- 右親指でレイヤ切替→両手で数字入力
- 右親指でレイヤ切替→右手でカギカッコ入力
あたりの最頻出系は、キーシーケンスを切り出してくり返し練習しました。
パターン別に50回くらいやればおおむね指が慣れてくると思います。
3. 修飾キーとF1〜12キーの位置を叩き込む
最後に、
- 最頻出であるCtrl、Alt、Shift、Winとアルファベットの同時押し
- MS Office関連やWindows操作だと避けて通れないF1〜12(を含むレイヤー操作系)
をマスターしていきます。
ステップ1. Ctrl、Alt、Shiftの位置を捉える
まずは使う頻度がもっとも高いCtrl、Alt、Shiftに取り組みます。
たとえばCtrlキーの場合、
- 指をホームポジションに置く
- Ctrlキーを押す
- 指をホームポジションに戻す
をくり返します。目安は各キー50回くらいです。
これで、ホームポジションから修飾キーを押すときの指の動かし方の感覚がだいたいつかめるはずです。
ステップ2. 修飾キーとアルファベットキーの同時押しを練習する
次に、Crtl、Alt、Shiftとアルファベットの同時押しを練習します。
ポイントは、
- ホームポジションに手を置く
- Crtl、Alt、Shiftキーを押す
- アルファベットを押す
の順番を意識することです。
1も2も3も、ここまでの練習で身につけている所作なので難しくないはず。このステップではそれらの組み合わせのみに集中しましょう。
特によく使うCtrl-S、Ctrl-X/C/V、Alt-Tabあたりから、各ショートカットキーごとに20〜30回くらい練習すればよいかと思います。
ステップ3. F1〜F12キーに取り組む
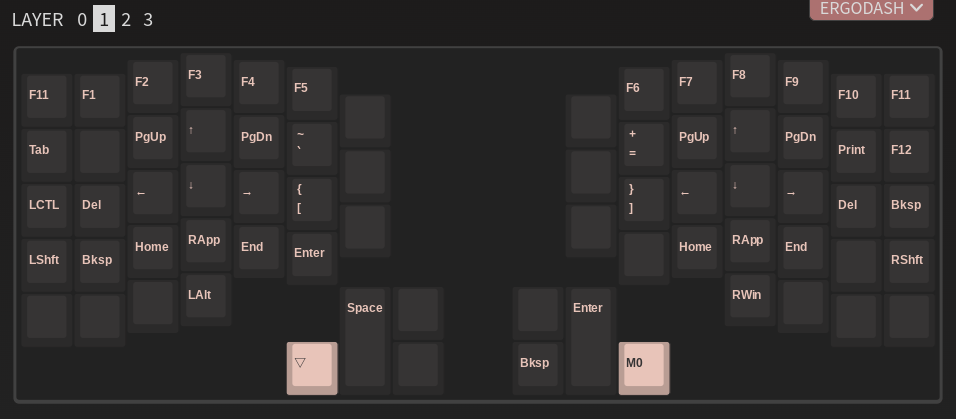
練習の最後はF1〜F12キー関連です。最後に持ってきた理由は、レイヤーキーの操作が絡むためです。
ぼくが入手したErgoDashをはじめ、分割のカラムスタッガードキーボードはF1〜F12キーがないことがほとんど。レイヤーキーと数字キーの同時押しでF1〜F12を再現することになります。
そのため、F1〜F12関連のショートカットは押すキーの数が多くなり、操作難易度がCtrl/Alt/Shift系のものより高いのです。
が、ここまでの練習をこなしてれば、レイヤー操作なしのキー入力、具体的には人差し指から小指までの動かし方は感じが掴めているはず。
なのでこのステップでやるべきは、今まで覚えた手の動きに「親指でレイヤキーを押す」を加えるだけです。
練習方法は簡単ですが、練習量は必要なので、慣れるまで続けてみてください。
ErgoDashを本格的に使い始めて3日。ほぼ完璧に手になじんだ。先輩たちのブログ記事だと初心者は30日以上はかかるっていうのが定説みたいだけど練習方法によっては短縮できるみたいだ。あとで記事にまとめよう。
— NAE / 2ミニッツ (@naenotenet) September 23, 2022
ErgoDash、このくらいの記録が出るようになってきた。#タイピング速度測定
— NAE / 2ミニッツ (@naenotenet) September 24, 2022
「一般的にタイピングがそこそこ速いと言えるレベル」(ローマ字)
ランク: SS
打鍵数: 218 打鍵
平均入力打鍵: 7.3 打鍵/秒
瞬間最高打鍵: 10 打鍵/秒
ミス数: 5 打鍵https://t.co/Ebs93WzLx6
キーマップの変更・最適化は基本形に慣れてから
練習の途中で、キーマップをいじりたくなるタイミングが来ると思います。「今感じている打ちづらさはキーマップが悪いからではないか」と考えてしまうためです。練習はつらいものなので、こう考えるのも仕方ありません。
しかし、悪いのはキーマップではなくそもそもハードウェアに不慣れなことです。特に使い始めてすぐの場合、十中八九はハードウェアに体が慣れていないことが、つまり練習量不足が原因です。
まずはデフォルトのキーマップなり自分が過去に使ってたキーマップなりをベースに練習量をこなし、ハードウェアに身体を慣らすことを優先しましょう。
キーマップの変更は、慣れたハードウェアをより効率的に使いこなすためのものと捉えるほうが、結果として早く新しいキーボードを使いこなせるようになります。
まとめ:工夫次第で早く身につく
本記事で紹介した方法は、あくまでぼくにとってうまくいったやり方です。
が、工夫次第で身につくまでの時間を短縮したり必要な練習量を減らしたりできる、という点は誰にでもあてはまることだと思います。
本記事で紹介した方法がなにかのヒントになれば幸いです。
以上「カラムスタッガードな分割キーボードの練習方法。3日で慣れた工夫を紹介」でした。
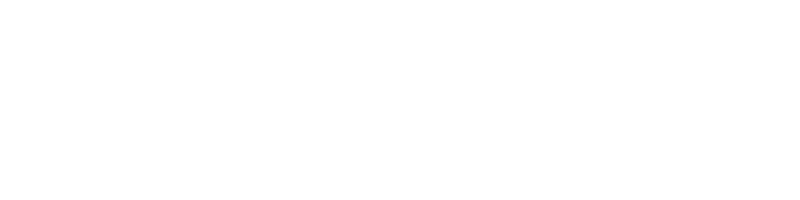

コメント