会社PCのGoogle Chromeが重かったので、Chromeのバージョンをチェックしてみました。
するといつのまにか32bit版なっており、せっかく積まれた8GBメモリが有効活用されていないことが判明しました。
そこで、64bit版に入れ替えたので、手順を共有します。
「なんかChrome重いな……」と思った方はやってみてください。
Chrome 64bit版に入れ替える方法
- Chromeのダウンロードサイトに行く
- Chromeをダウンロードする
これだけです。
Chromeのインストーラが、PCが32bitか64bitかを自動で判断し、
- 64bit対応なら、64bit版
- 32bit対応なら、32bit版
をインストールしてくれます。

後述しますが、32bitのPCに64bit版Chromeはインストールできません(無理に入れても動かない)
Chrome 64bit版と32bit版の違い
一言でいうと、64bit版のほうが、多くのメモリを有効活用できる作りになっています。
イメージ的には、64bitだと広い机を使えるが、32bitだと狭い机しか使えない……という感じ。
具体的には、理論上扱えるメモリの最大量が天と地ほどの差があります。
- 32bit版:4GBまで
- 64bit版:17,179,869,184GBまで
とはいえ、17,179,869,184GBのメモリをPCに搭載するには、16GBのメモリカードが10.7億枚必要。
なので、実際は「メモリ4GB以上のPCなら64bit版Chromeを使うべき」と覚えておけばOKです
前提として、PCが32bitか64bitか確認すること
注意したいのは、64bit版のGoogle Chromeを使うには、PCも64bit対応していなければならない、ということ。
いくら広い机を使う方法を知っていても、広い机を持っていなければ意味がありません。
それと同じで、64bit版を使うには
- 広い机を使う方法を知っている(64bit版のChromeを使う)
- 広い机を持っている(64bit版のPCを使っている)
の2つを両方満たす必要があります。
Windowsの場合、以下の手順でPCが64bit対応か確認できます。
- Windowsキーを右クリック
- システム(Y)をクリック
- 「デバイスの仕様」欄の「システムの種類」を確認
- 「64ビット オペレーションシステム」と書いてあれば、64bit対応
まとめ:64bit版を使おう
昨今のPCはだいたいメモリが4GB以上なので、Google Chromeの64bit版が自然と入っている場合がほとんどだと思います。
しかしときたま、なんらかの事情で32bit版に入れ替わることがあるので、「Google Chromeがなんか重いな……」と感じたら、64bit版に入れ替えてみましょう。
きっともっさりした動作が解消されると思います。
以上「Google Chromeを64bit版に入れ替える方法」でした。
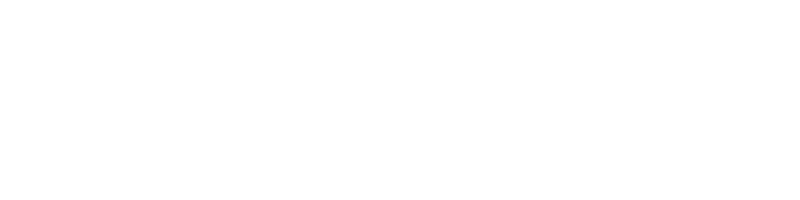
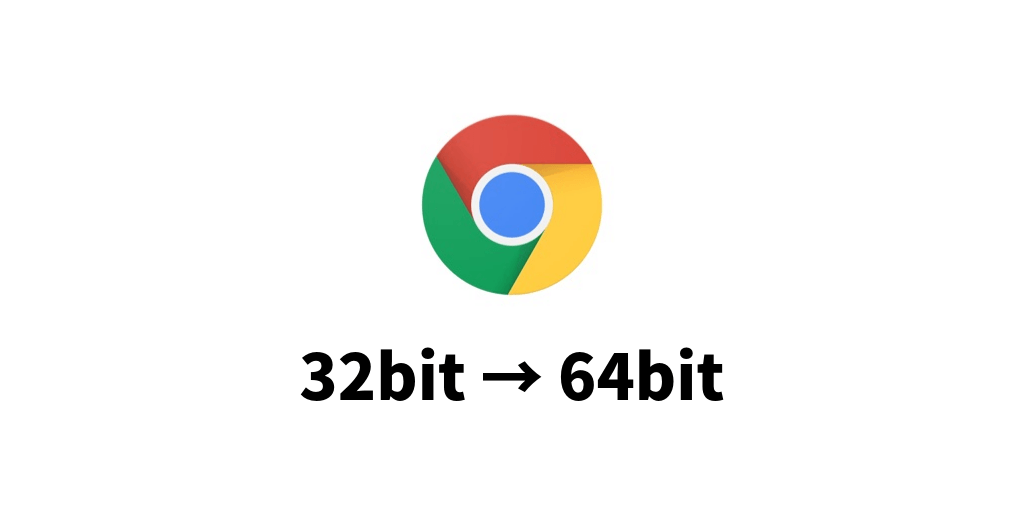
コメント