買った当初は喜んで使っていたAndroidタブレットも、気づいたら週に1度触るか触らないか状態……なんてことありませんか? ぼくがそうです。
これではさすがにもったいないので、いい使い道がないか調べてみたのでまとめます。
ぼくと同じ状況の方や、タブレットに興味があるけど具体的な使いみちに迷っている方の参考になれば幸いです。
使い道がないのはタブレットが古いからかも。
最新のものなら、いろいろできるかもしれません。
「少し大きめの画面」として使う
スペックの低い、古いタブレットでもいける使い道です。
外付けディスプレイにする

- Wired X Displayアプリをインストール
- PCにも同ソフトをインストール
- USBで接続すれば外付け画面になる
ToDoリストとカウントダウンタイマーを、外付けタブレットに常時表示させておくと捗ります。
関連記事 最も生産性アップに効果的だった、ToDoリストの「置き場所」マイベスト3
フォトスタンドにする

- タブレットスタンド(こういうの)を買う
- 電源と繋ぎっぱなしにしておく
- Google Photoなどで写真を同期する
- スクリーンセーバー設定で写真をローテ再生させる
実家や親類の家に置き、自分の子供の写真アルバムが再生されるようにしておくと、喜んでもらえるかもしれません。
「パソコンのかわり」として使う
そこそこパワーのあるミッドレンジなタブレット向けです。
共通の準備:マウスとキーボードをつなぐ

パソコン的に使うなら、マウスとキーボードは必須です。
理由は操作の遅さ。タッチ操作だとドラッグ&ドロップや右クリックができません。オンスクリーンキーボードはストレスのかたまりです。
安くてもいいので、Bluetoothマウスとキーボードを準備しましょう。
キーボードのおすすめは、Ankerのウルトラスリム。
2,000円と安いわりに丈夫で電池の持ちがよく、打鍵感も良いです。
Google日本語入力やキーボードレイアウトの設定については、次の記事で解説しています。
関連記事 Androidスマホ+Bluetoothキーボードで、日本語入力を倍速化する方法
マウスのおすすめは、Logicoolの定番品M590。
タブレットだけでなくPCにも使える(マルチペアリングできる)のでお得です。
「M590GT」のレビューはこちら。
関連記事 Logicool M590レビュー | デスクがスッキリ。2台マルチペアリング対応の定番Bluetoothマウス
メール用端末として使う
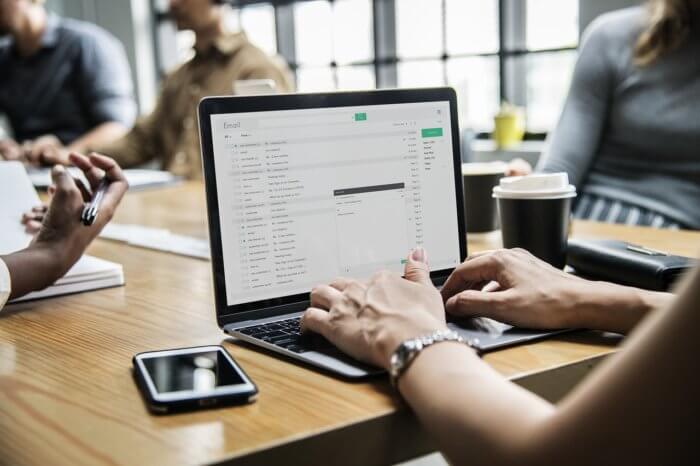
- Androidタブに、Gmailなどメールサービスのアプリを入れる
- アカウント設定して利用する
タブレットは画面が大きいので、メールアプリの画面レイアウトがスマホより使いやすくなります。パソコン的な操作もOK。
サッとメールチェック&サクッと返信するにはちょうどいいでしょう。
Word、Excel、PowerPoint等でドキュメント編集する
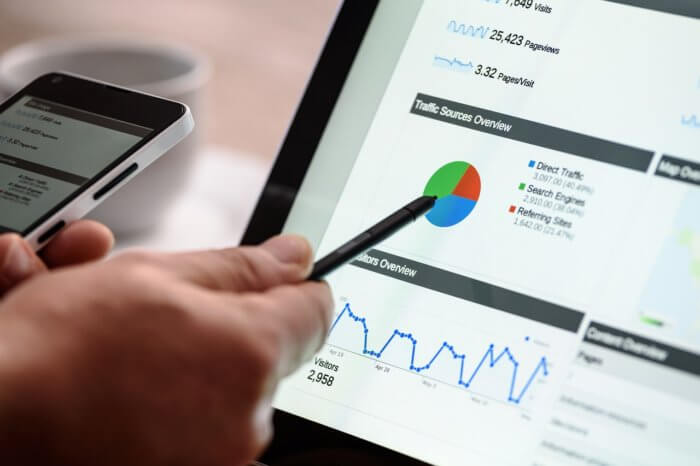
- AndroidタブにOffice Mobile系アプリを入れる
- マイクロソフトアカウントを登録する
- アプリでドキュメントを編集する
Officeアプリ(Office Mobile)は、画面サイズが10.1インチ未満なら、基本機能は無料で使えます。(参考)
フル機能を使うにはOffice365のサブスクリプションが必要です。しかしちょっとした編集や修正なら無料版でも十分でしょう。
リモートデスクトップ用のクライアントにする

- リモートデスクトップサーバを立ち上げる
- Androidタブにリモートデスクトップアプリを入れる
- 接続先設定を投入して使う
持ち運びしやすいAndroidタブは、シンクライアントの用途に適しています。
SSHクライアントとして使う
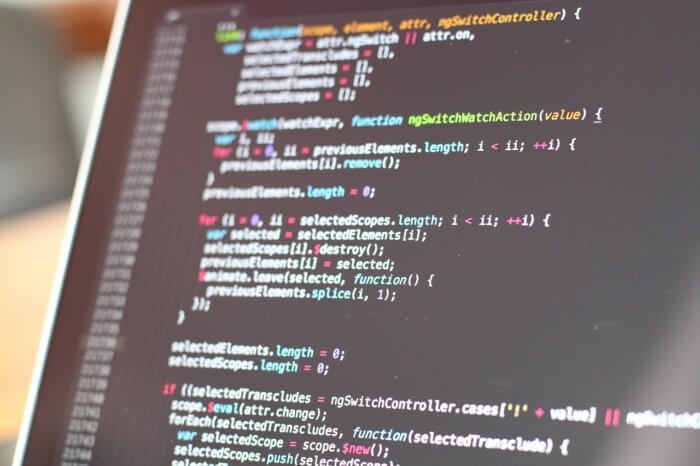
- SSHサーバを準備する
- AndoidタブにSSHクライアントアプリを入れる
- 接続先設定を投入して使う
フルセットそろったSSHクライアントアプリがあります。
緊急対応などの際も、タブレット+キーボードならサクサクいけます。
大画面でネットサーフィンする

- ブラウザアプリを立ち上げる
- インターネットを心ゆくまで楽しむ
いつもスマホでちまちま見ているサイト、大画面でゆったり見ると違ったものが見えるかもしれません。
「なんちゃってスマートホーム」に使う
Androidタブは、要はWiFiやBluetoothを搭載したタッチデバイスです。
なたスマートホーム向けリモコンにしちゃえ、という案です。
Bluetoothスピーカーで音楽を聴く

- Bluetoothスピーカーを準備する
- Androidタブとペアリングする
- 音楽ストリーミングする
AlexaやGoogleアシスタントを呼び出して「なんちゃってスマートスピーカー」にできないのかな?
……と思ったんですが、Amazon FireタブレットとAlexaの組み合わせでしかでいけないようです。
Androidタブレットだと使い勝手に限界があるかもしれません。
スマートホーム操作タブとして使う

- Philips Hueやスマートプラグを購入する
- Androidタブと同じWiFiに接続する
- 専用アプリをAndroidタブに入れる
- アプリで操作する
一応パターンとしてはありですが、実用を考えるとスマホかGoogle Homeなどで音声操作するほうが楽かも……。
ビデオ通話専用端末として使う

- LINEやFacebook Messengerなどを入れる
- ビデオ通話につなぐ
Amazon Echo Spotのかわりにするイメージです。
旦那さんの仕事帰りに、子どもたち全員を写してLINEビデオ通話する……といった特定のシチュエーションで便利かなと思います。
「車用デバイス」として使う
家でも外でもなく、車で使ってしまうパターンです。
ドラレコがわりにする

- 車載用タブレットホルダー(ドラレコ向け)を購入する
- カーチャージャーで電源を確保する
- ドラレコアプリを起動しておく
本場のドラレコより振動感知が雑、固定が甘いとぶつかった瞬間タブレットが飛んでいって撮影の意味がないなど、もろもろ課題は多そうです。
逆にそこをうまく解決すれば「なんちゃってドラレコ」にはなってくれそう。
カーナビがわりにする

- 車載用タブレットホルダー(カーナビ向け)を購入する
- カーチャージャーで電源を確保する
- 道案内機能つきの地図アプリを起動しておく
カーナビの画面がタブレットに置きかわるイメージです。
Google Mapなどオンラインだと通信料が気になる……という場合は、オフラインでも使える「TCスマホナビ」、か「NAVITIME」を使いましょう。
車内エンタメシステムとして使う

- 車載用タブレットホルダー(後部座席向け)を購入する
- カーチャージャーで電源を確保する
- 動画や音楽を流す
好きな映画やドラマが見られれば渋滞もなんのその。
BIGLOBEモバイルの「エンタメフリーオプション」を使えば、YouTubeやAmazon Musicの通信料も気になりません。
dTV![]() など動画サービスを使うのも吉です。
など動画サービスを使うのも吉です。
「本のかわり」として使う
画面の大きさや重さが手頃なデバイスとして、本のかわりに使うパターンです。
キッチンでレシピを見る
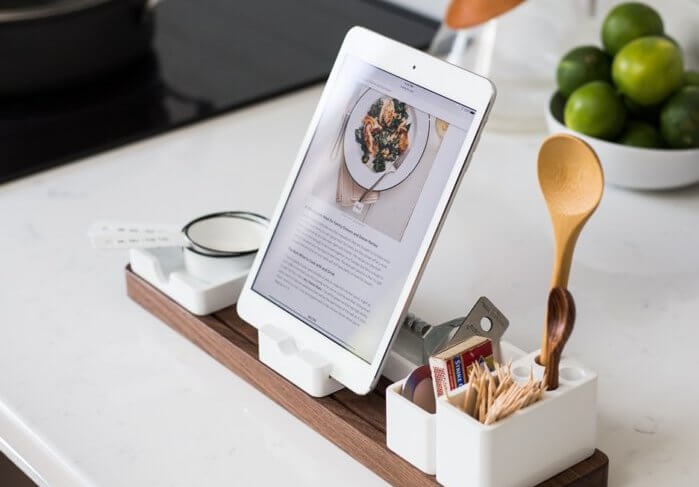
- タブレットスタンドを購入する
- キッチンに設置し、Androidタブを固定する
- レシピ本や動画を表示させる
調理スペースにタブレットを置くと邪魔だ……という方は、アームつきタブレットホルダーで宙に浮かせると良いかもしれません。
枕元やトイレに置いておく
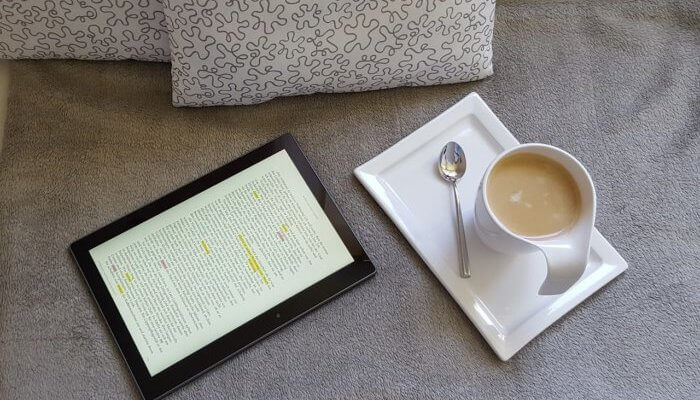
- 電子書籍リーダーアプリを入れる
- 読む本をダウンロードしておく
- 寝る前やトイレ内で読書にいそしむ
スマホゲームやSNSで時間を消耗するより、よほど有意義な時間の使い方ができます。
Kindle Unlimitedを併用するとさらに便利です。
持ち歩き用の電子書籍リーダーにする
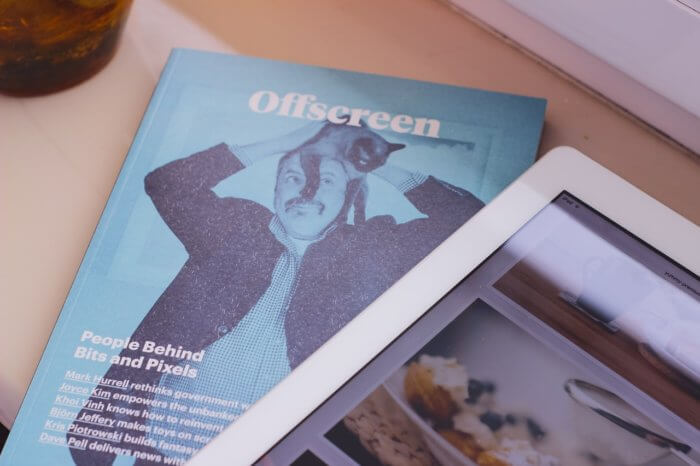
- 電子書籍リーダーアプリを入れる
- 読みたい本を購入&ダウンロードしておく
- 出先で読む
タブレットなら、固定レイアウトな雑誌やマンガも快適に読めます。
Kindle Unlimitedを併用するとさらに便利です。
「子供用の教育デバイス」にする
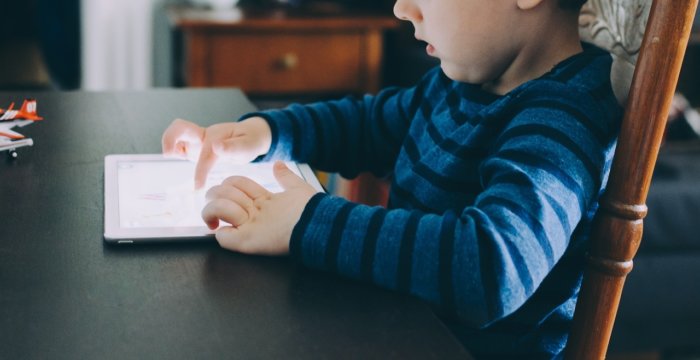
使うアプリやスタイラスなどの道具を組み合わせ、子供向け教育端末に仕立てあげる使い方です。
好奇心を刺激する
- 知育系アプリで一緒に遊ぶ
- 一緒に画像検索してみる
- 電子書籍の絵本を一緒に読む
- YouTube for Kidsで動画を見る
乳幼児向け。
実際やってみて食いつきがよかったのは、知育アプリと電子書籍の絵本でした。
お絵描きや読み書き練習に使う
- お絵描きアプリを使う
- ひらがな書き取りアプリを使う
小学校入学前くらいまで向け。
スタイラスが使えるかな、と思ったんですが、筆圧検知に非対応なAndroidタブだと誤タッチが多く、思い通りになりません。
指先で使うことになるため、書き取りが本格化する小学校入学後には厳しいかもしれません。
学校の予習復習、塾がわりに使う
スタディサプリ小学講座を使う
スタディサプリ中学講座を使う
スタディサプリ高校講座を使う
全学年向け。
カフェでときどき、スマホの小さい画面に講義の動画を流しながら勉強してる子を見かけるんです。
めちゃめちゃ見づらそうだし、そのせいか姿勢がめちゃ悪いしで、「そんなんならタブレット使えば?」って思ったりします。
番外編
思いついたやつを書き残していきます。
結婚披露宴のウェルカムボードにする

ぼくの結婚式でやったやつです。
使わなくなった初代iPadをかわいくデコり、電源につないで、スライドショーをループ再生させてました。
当時としては珍しかったのか、結構好評でした。
分解してみる+組み立ててみる

どうせ使い道がないなら壊れてもいいはず。
なら分解して中身を見てみてもいいでしょう。なにか発見があると思いますし。うまく組み立てればまた使えますし。
というか、分解するのって楽しいですよ。
ミキサーにかけている様子をYouTubeにアップする
良い子はマネしてはいけません。
メルカリで売る
使い道がないなら、使い道がある人に譲るのが一番です。
公式 メルカリ
まとめ:ぼくが行き着いた使いみちは……
いろいろ試した結果、子供向け端末に行き着きました。
子供が3歳と6歳ということもあり、主に
- ひらがな、カタカナなどの練習
- さくらんぼ計算など数字のワーク
- 書いた絵が動くお絵かきアプリ
- マインクラフトなど創造力を育むゲーム
あたりが主な用途になっています。
が、ちゃんと教育まで考えるとスマイルゼミあたりを真剣に考えるべきなのかなあとも。
以上、「Androidタブレットの使い道がないので、網羅的に調べてみた」でした。
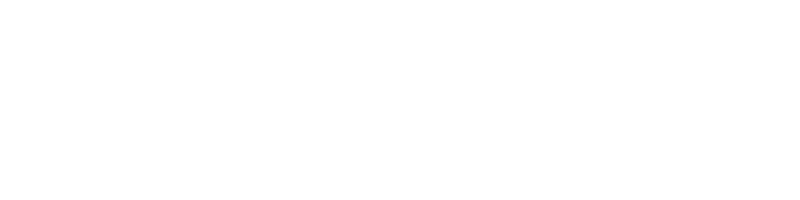


コメント