amazon.comで購入したChromebook Flip C100PA(メモリ4GB版)が届きました。
なるべく便利に使いこなせるようになりたく、いろいろいじり倒しています。
そこで今回は、最低限の作業効率化のため、購入初日時点で最優先でやったことをご紹介しようと思います。
Chromebook Flipを使い始めてすぐの感想
購入したChromebook Flipはこちら。
上記リンクはamazon.co.jpのメモリ2GB版ですが、実際はamazon.comでメモリ4GB版を購入して個人輸入しました。
Amazon warehouse dealsから新古品を選び、スピアネットの個人輸入代行サービスを利用しています。
総額36,000円くらいでした。
第一印象はすこぶる満足。某サイトでベストバイと評価されているだけのことはありました。
- 作りがしっかりしており、タッチパッドやキーボード操作をしてもガタつかない
- ChromeOSが思った以上に使いやすく、かついじりやすい
- メモリ4GBなだけあってタブ10個くらい開くような荒い使い方をしてもパフォーマンスが落ちない
英字配列キーボードという超個人的なこだわりにフィットしたこともあいまって、Chromebook Flipがかわいくてしょうがないです。
さて、Chromebook(ChromeOS)はChromeブラウザがベースになっているため、WindowsやMacでChromeを使い慣れている人なら初見でも十分使えるのですが・・・
Chromebook Flipをひとまず使うべく、覚えた操作
WindowsやMacとは異なる独自の操作方法がいくつか存在します。
初日に覚えたタッチパッド操作とショートカットキーをまとめてみました。
タッチパッドのゼスチャー
参考 Chromebook のタッチパッドを使用する – Chromebook ヘルプ
上のページで紹介されているものを頭に叩き込みました。
便利&覚えるのが必須だと思ったのがこちら。
- 2本指タップ:右クリック
- 2本指スワイプ:進む、戻る、上下スクロール
- 3本指タップ:リンクを新しいタブで開く
- 3本指スワイプ:タブを切り替える
特に3本指タップで中クリックが再現できるのはとても嬉しい。これがあるのとないのでブラウジングの効率が圧倒的に違います。
今のタブを閉じるゼスチャーもOS標準でサポートしてほしかったところですが、そこは拡張機能を探してみることにします。
キーボードショートカット
参考 Chromebook のキーボード ショートカット – Chromebook ヘルプ
コピー&ペーストなど、普段から使っているショートカット以外にChromebook特有のもので覚えたのがこちら。
- Ctrl+スペース:日本語入力の切り替え
- Ctrl+
 :全画面スクリーンショット
:全画面スクリーンショット - Ctrl+Shift+
 :部分スクリーンショット
:部分スクリーンショット
Ctrl+スペースでの日本語入力切り替えが使えるのが非常に嬉しいところ。以前Linuxを使っていた時に使っていたものなのですが、ホームポジションから手を動かさなくてよいためものすごく便利です。
普段使っている会社PC(英字配列キーボードのWindows機)では、Ctrl+スペースはExcelの列選択とかぶってしまいます。そのためAlt+`で日本語入力を切り替えているのですが、これが不便きわまりないんですよね。Ctrl+スペースの便利さを再認識しました。
また、「こんなショートカットないかな」と思った時にCtrl+Alt+?でキーボードショートカットの一覧が見られるのは嬉しいですね。どんどん覚えて、タッチパッド使わずにすべてが完結できるようになりたいと思います。
※追記:細かなキーボードショートカットも使えるようになってきました
タッチスクリーンの操作
Chromebook Flip C100PAはタッチスクリーン操作に対応しています。
タップやピンチなど、スマホでできる操作はおおよそカバーされている模様。
- タップ:クリック
- ロングタップ:右クリック
- スワイプ:上下スクロール、戻る/進む
- ピンチ:拡大/縮小
できることはおよそタッチパッドと同じですね。拡大/縮小はタッチパッド操作よりピンチのほうが反応が良いようです。
タッチパッド操作に慣れているならあまり使う機会はないかも?
※追記:タッチスクリーンの便利さに目覚めました
Chromebook Flipをより使いやすくするカスタマイズ
基本的な操作方法を覚えたところで、次にとりかかったのがChromeOS側のカスタマイズとアプリ導入です。
Googleアカウントを持っていてChromeブラウザを普段使いしているのであれば、ブックマークや拡張機能などは全自動で同期されるためそのままでも十分使えます。
が、Chromebook側でもいくつか独自に設定が必要な部分があったり、入れておいたほうがいいかなと思うアプリがありました。
言語を英語から日本語に変更する
今回はamazon.comから個人輸入で買っているため、初期設定では言語設定が英語になっていました。
英語の勉強をかねてそのままでもいいんですが、デフォルトの検索エンジンが英語版のgoogleになるなど不便な点もあるため、日本語に直します。
Ctrlキーと検索キーを入れ替える
参考 Chromebook のキーボードを使用する – Chromebook ヘルプ
入れ替えました。
Ctrlキーは利用頻度が高いため、ホームポジションからなるべくアクセスしやすい場所にあってほしい。
そのため、PCを買うときは必ずAキーの隣にCtrlキーを割り当てるようにしています。(そもそもCapsLockのようなあまり使わないキーがAキーの隣というゴールデンスペースに居座っていること自体が許せない)
Windowsであれば追加アプリやレジストリの変更が必要なのですが、ChromeOSではOSの標準設定でこの入れ替えができます。
さすがGoogleさんわかってる。
ユーザ辞書の登録
Chromebook Flipでは主に物書きをする予定なので、執筆スピード向上のためユーザ辞書にいろいろと追加していきます。
ブログ執筆でよく使うHTMLタグやショートコードをはじめ、導入文などよく使う定型文を登録しておくと便利です。
取り急ぎ登録したのはこちら。
- か →
<br /> - りんく →
[:embed:cite]/[:title] - こん → こんにちは、NAEです。 / 今回は以上です。
- こもじ →
<span style=font-size:80%;"></span>
ほかにも適宜、辞書登録する単語を増やしています。
必要なアプリのインストール
参考 私がChromebookで使ってるアプリをご紹介 | HelenTech.net
こちらのページを参考に、特に利用頻度が高いであろうテキストエディタ(Text)とLINEをインストールしました。
Chromebookはネットに繋がっていることが前提だ、とよく言われますが、よく移動する人ほど常にネットに繋がった状態は維持しづらいもの。
特に頻繁に使うであろうテキストエディタはオフライン動作するものを1つもっておくと便利かもしれません。
(デフォルトで入っているGoogle Keepでもいいんですが、フォントが気に入らないので・・・)
※追記:その後、いろいろ便利なアプリを見つけて使っています
まとめ:Chromebook Flip、使い倒していきます
というわけで、Chromebook Flip購入初日に最優先でやったことのご紹介でした。
この記事はChromebook Flipから書いているのですが、2日目にして完全に自分にフィットした端末になってくれました。
使っていくうちに普段会社で使っているWindows機との差異で迷うこともあると思いますが、その都度解決策を見つけて便利に使っていきたいと思います。
※追記:しばらく使ってみたレポートをまとめました
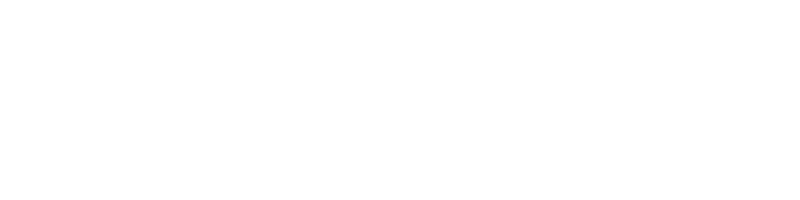






コメント