こんにちは、NAEです。
Chromebook Flipを買って3日目。あらためて気づいたことがあります。
タッチスクリーンが便利すぎる。
マウスに戻れなくなるその快適さを紹介します。
Chromebook Flipはタッチスクリーン対応
ぼくがChromebook Flipを使い始めたのは3日前。購入したのはこちらの4GB版です。
Chromebook Flipはタッチスクリーンに対応しています。
タッチスクリーン対応のPCを使うのは今回が初めて。
「別にタッチパッドやマウスを駆使すればいいじゃないか。PCでタッチスクリーンなんて使うことないよな。」
と思っていたんですが・・・
タッチスクリーン×PCは最強の組み合わせ
パソコンでタッチスクリーンwww
と思っていたけど、これマジで便利だぞ。
ポインタを動かす手間がほぼなくなる。作業がめっちゃ 捗る。
— NAE@ガジェット好き (@naenotenet) September 13, 2016
タッチスクリーンを使い始めたら、タッチパッドやマウスに戻れなくなりました。
いやマジ便利ですよこれ。操作が早い早い。
以下、タッチスクリーンの使い方やメリット、制約事項など、気づいた点を共有します。
前提:キーボード操作とポインタ操作の使い分け
ぼくはパソコンは基本キーボード操作、ポインタ操作のほうが早ければマウスやタッチパッド、という使い分けをしています。
外資コンサル企業であらゆるショートカットキーを叩きこまれ、マウスをカチカチしていると「遅い!」と怒られる。
そんな事情もあり、両手は基本ホームポジションにキープし、必要なときだけタッチパッドやマウスを使うようにしています。
- ブラウザなど、マウス操作が前提のものを使うとき(タブオーダーで選択すると逆に遅い)
- パワーポイントなど、キーボードよりマウスの方が早いとき
- キーボードショートカットを覚えていないマイナー操作をするとき
- スクロールなど、キーボードよりマウスのホールやタッチパッドの方がスムーズなとき
ことChromebook Flipを使う際は、スクロールはタッチパッドに任せることにしています。タッチパッドゼスチャーが豊富なんですよね、Chromebook。
タッチスクリーンの活用シーン
こんなキーボード偏重なぼくがタッチスクリーンを「マジ便利」と思ったシチュエーションがこちらです。
- ポインタでクリックしなければならない、もしくはそのほうが早い場合
- クリックする対象物のサイズが十分大きく、拡大縮小などの事前操作なしにタップできる場合
具体的には
- Webページ上のリンククリック(大きいもの)
- お気に入りのクリック
- 通知領域の呼び出し
- 設定画面の操作
など。
クリック操作はほぼ全部画面タップで置き換えてしまえ、くらいの勢いです。
タッチスクリーンを使うメリットと制約事項
メリットはただひとつ。無駄な操作が必要なくなること。
たとえば画面のどこかをクリックするとき、タッチパッドやマウスを使っていると、
- タッチパッドやマウスに手を移動させる
- ポインタをクリック対象物の上まで持っていく
- クリックする
という3つのステップが必要ですが、タッチスクリーンでタップする場合は上記1と2が不要です。
これ、意外と大きいんですよね。
マウスやタッチパッドを使っているとわかると思うんですが、対象までポインタを動かす操作ってかなり面倒で時間がかかるんですよね。
マウスであればマウス自体の重みやデスクとの摩擦が気になりますし、タッチパッドなら指先の微妙な操作が必要なときに肩がこったりします。
クリックするときも、つい指先に力が入ってクリック先がずれてしまったり、そもそもクリックするためにボタンやタッチパッドを押し込まないといけなかったり。
そんなまどろっこしいものをすっ飛ばして、まさに目の前に見えているものをそのままタッチ(タップ)すればいい。こんなに簡単なことはありません。
タップする手の動きも実にスムーズです。手はすでにキーボードに置かれています。前に向いた指を腕ごと少し持ち上げ、タップしたいところまで持っていけばいい。
クリックしたいと思ってからクリックが完了するまで、まさに一瞬のできごとのように感じます。
一方、タッチスクリーン操作にも制約はあります。
- 右クリックや中クリックなど、クリックするボタンの種別がない
- ドラッグ&ドロップなど複雑な操作に対応していない場合がある
- ピクセル単位の細かな作業には向かない場合がある
- クリック対象が小さいと誤クリックしてしまう可能性がある
普通の左クリックはほぼカバーできるとはえ、これら制約に引っかかる際は泣く泣くマウスやタッチパッドを使っています。
しかし世の中にはツワモノがいるものでして・・・
タッチスクリーンが便利すぎてマウスを捨てた人も
かの勝間和代さんもタッチスクリーンの愛好家だそうなのですが、なんと彼女はマウスを捨てた=上に挙げた操作を含めてすべてのポインタ操作をタッチスクリーンでまかなっているということ。
スタンディングデスクの導入を機会に、マウスを手放しました。モニターのタッチパネルでポインティングも、クリック動作も行います。
もともと、スマホもタブレットもタッチ操作ですから、それほど苦になりませんでした。そして、1週間以上たち、結論としては
「すごくいい」
です。
結局、どうさのほとんどを一部の筋肉と筋に任せるから、そこに過負荷がかかるのであって、確かにレバレッジが効いて便利なのですが、その分、たいへんということがわかりました。
タッチだと、腕ごと動かすし、慣れてくると、ほとんどミスをしなくなりました。
うーん、このくらいタッチスクリーンを使いこなせたら作業効率もものすごいんでしょうね。
逆に今のぼくがそこまで使いこなせていないということでしょう。Chromebook Flipを使う中でガシガシ上達していきたいと思います。
余談:MicrosoftはタッチスクリーンPCの可能性を理解していた?
ここで少し話がそれるのですが・・・
勝間和代さんのエピソードと自分のタッチスクリーン体験を通じ、MicrosoftがWindows 8でスタートメニューなどのデザインをタッチ操作に最適化してきた理由がよくわかりました。
タブレットなどWindowsがインストールされる端末タイプの変化に追従するためではなく、単純にタッチパッドやマウスを使うよりタッチスクリーンの操作のほうがはるかに効率的だからだったんですね。
Microsoftはそれを知っていて、タッチスクリーン対応のWindows機を使っているすべてのユーザの作業効率に貢献すべく、抵抗を承知であえてあのデザインに舵を切った。
そうと思うと、Microsoftの決断はしごく適切で未来を見据えた英断だったと思えますね。
まとめ:Chromebook Flipがタッチスクリーン対応でよかった
というわけで、PCにタッチスクリーンがついたらマジ便利で感動したというお話でした。
それがわかっただけでもChromebook Flipを買った意義がありました。
ますますChromebook Flipに惚れ込んでしまいました。
どんどん使い込んでいきますよ!
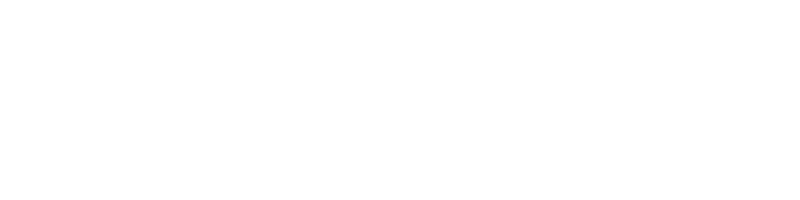


コメント