こんにちは、ショートカットキーマニアのNAEです。
仕事ではゴリゴリ使っているショートカットキー。しかし会社貸与のWindows PCと私用のChromebookでは勝手が違って少しばかりモヤモヤしていました。
が、Chromebook生活をはじめて5ヶ月目。だいぶ使い慣れてきて、細々した使い方や便利なショートカットキーも覚えてきました。
そこで今回は、あまり目立たないけど地味に便利な、Chromebookのショートカットキー5選をご紹介したいと思います。
Chromebookのキーボードはかなり簡素化されている

ChromebookではChrome OSというGoogle作のOSが動いており、キーボードもChrome OSに最適化された独自構成のものが搭載されています。
そのためWindowsやMacならあって当然のキーがなかったりするんです。
たとえば
- F1〜F12キー
- Deleteキー
- Fnキー
- Windowsキー
- 右クリックキー
- Commandキー
といった、地味だけど実はよく使うキーがまるごとなくなっています。
F1〜F12キーを使う方法は有名ですよね。検索キーを押しながら最上段のキーを押せばいいし、Chrome OSの設定で検索キーを押さずにもそれらをF1〜12キーとして使うようにカスタマイズも可能です。
しかしChromebookばかり使っていると「Windowsで使えたあの便利キーを使いたいなあ」とおもってくるものでして・・・
Chromebookで使える、地味に便利なショートカットキー5選
そこであらためてちゃんと調べてみたんですが、やっぱりあるんですね。地味に便利なショートカット。
というわけで、メジャーどころに隠れてあまり日の目をみないけど、使っているとボディブローのようにしみじみ便利さがわかる、マイナーだけど便利なChromebookのショートカットキー5選をご紹介します。
Deleteキー
検索/Alt + Backspace
文章を書いていると地味に使いたくなるDeleteキー。
Chromebookに標準搭載されているBackspaceキーだけで文字削除をするとなると、
- 矢印キーでキャレットを移動する
- Backspaceキーで右から左に削除する
という2ステップが必要です。
しかしぼくはキャレットのすぐ右にある文字をワンタッチで消したいんですよ。矢印キーに右手を移動するのがクッソ面倒なんです。
手を動かして、矢印キーを操作する。1回の動作はごく短い時間ですが、積み重なると結構な時短になると思いませんか?
ウィンドウを最大化する/戻す
Alt + =
Chromebookのキーボードにはウィンドウを全画面表示するボタンがついています。
しかしそれを使うと他のウィンドウがすべて下に隠れてしまうのが玉にキズ。
たとえば先日ご紹介したタスク管理アプリ「ポモドーロ」のように常に前面表示させておきたいアプリも下に隠れてしまうんですよね。
https://www.naenote.net/entry/chromebook-pomodoro-app
そんなとき、ウィンドウを最大化はとても便利です。
ウィンドウの最大化のショートカットキーは仕事で使う会社貸与のWindows PCでもよく使っていました(Win+↑)ので、Chromebookでもできるのは地味に嬉しいですね。
コンテキストメニューを開く
Shift + 音量キー(大)
コンテキストメニューとは、右クリックで開く例のアレ。右クリックメニューとも呼ばれていますね。
ショートカットキーは覚えていない、もしくは定義されていない。でもコンテキストメニューあるあの機能をキーボードだけで使いたい。そんなときに役立つのがこいつです。
ぼくも新入社員時代、ShiftやCtrl系のショートカットキーがまだ完全に頭に入っていなかった頃、コンテキストメニュー経由でExcelをキーボード操作していました。
ただし、ここでGoogleさんに一言言いたい。
なぜGoogleスプレッドシートでこのショートカットキーが使えないのか。
表計算ほどコンテキストメニューと相性の良いソフトはないと思うんですけどね・・・
ウィンドウを左右にスナップする
左:Alt + [
右:Alt + ]
Windows PCであればWindows + 矢印キーでできるアレです。今開いているウィンドウを画面の右半分/左半分に移動します。画面を左右に分割する形です。
これ地味に便利なんですよね。
たとえば
- 左右ともファイラーを表示して、ファイルのドラッグ&ドロップをウィンドウの切り替えなしに行う(いわゆるコマンダーモード)
- 左にテキストエディタ、右にブラウザを表示させ、参考サイトを見ながらブログを書く
- 左右にブラウザを表示して、Twitterを見ながらFacebookも見る
みたいなマルチタスクが1画面でできるようになります。
レスポンシブデザインがデファクトになりつつある昨今。画面左右に縦長なブラウザを表示するのはスマホを2台同時に使っているような感覚です。
特にぼくが愛用しているChromebook Flipはタッチスクリーンに対応しているのでまさにという感じ。
Chromebook Flipはいいぞ。
マウス操作よりキーボード操作のほうがはるかに早い
こんなにもショートカットキーにこだわっているのは、マウス操作よりキーボード操作のほうがはるかに効率的だからです。
ホームポジションから1ミリも手を動かさずにすべての操作が行えるのが理想。
下記記事で「超便利」と絶賛しているタッチスクリーン操作も早いといえば早いですが、ショートカットキーにはかないません。
参考 タッチスクリーンPCの便利さに惚れた。作業効率が段違いです!
感覚値ですが、ショートカットキーを使いこなせるだけで作業効率が倍くらいにはなるんじゃないでしょうか。
ちなみにChromebookでCtrl + Alt + /を押すとChrome OSで使えるショートカットキーの一覧が見られます。
Chromebookオーナーの方はぜひ一度、ショートカットキー行脚をされてみてはいかがでしょうか。
まとめ:ショートカットキーを極めて作業を効率化しよう
というわけで、Chromebookで使える地味に便利なショートカットキー5選でした。
今回はChromebook特有のショートカットキーをご紹介しましたが、ChromebookではChromeブラウザやGoogle日本語入力のショートカットキーももちろん使えます。
特にGoogle日本語入力の変換ショートカットキーは覚えておいて損はありませんよ。
下記記事で紹介していますので、よろしければどうぞ。
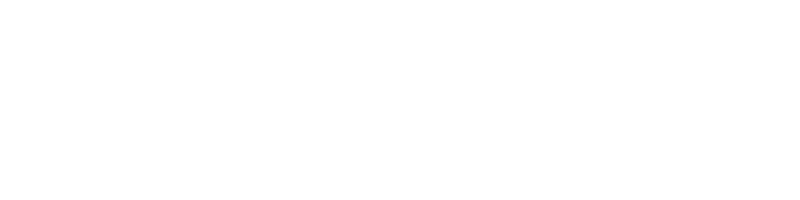


コメント
DeleteはAlt+BSまたは検索+BSで、Ctrl+BSは単語削除では?
htnkさん
コメントありがとうございます。
おっしゃる通りでした。設定出検索キーとCtrlキーを入れ替えていたのをすっかり忘れていました・・・
さっそく修正させていただきました。
今後ともよろしくお願いします。