提供:TourTech
TourTech様のご厚意で、クラウドファンディング中のプロダクトTourBox Eliteを先行レビューさせていただけることになりました。
「TourBox」は、クリエイティブ制作(動画・画像の制作・編集)の作業効率化に特化した左手デバイス。世界中のクリエイターに支持されています。
「Elite」は、Bluetooth対応やバイブレーションによる触感フィードバックなどを搭載した進化版です。
一方で、ぼくはクリエイティブとはほぼ無縁。PowerpointやExcel、TeamsやSlackがお友達。手元のペンタブはWeb会議のホワイトボード専用。
プライベートで当ブログ向けの画像を作るときはCanvaで完結。専用ツールを使っていません。
くわえて、普段キーボードショートカットを駆使してPCを高速操作しているので、ショートカット呼出専用の物理デバイスはかなり不利。
そんな自分でもTourBox Eliteは役に立つのか?・・・を検証するのが、本記事の趣旨です。

相当厳しい評価になる予感がします
TourBox Elite概要


注目ポイント
- フォトショやイラレ等の複雑なメニューを、直感的な指先操作で一発呼び出し
- 著名アプリ向けのプリセットを多数準備。もちろん自前でカスタムもOK
- 結果、左手はTourBox+右手はスタイラスなど、効率的な作業スタイルを実現
・・・が、TourBox Elite(というよりTourBoxシリーズ)の存在価値です。
クラウドファンディングサイトにも、思いっきり「TourBox Eliteはデジタルクリエイターのために生まれた」と書いてあります。
とはいえ、TourBox Eliteを単なる左手デバイスとして抽象的に捉えると、十字キー、ボタン、つまみ、ホイールなどの集合体です。
この視点から考えると、
- それぞれの触感・操作感に適した機能を割り当てれば、クリエイティブ系以外でも使えるんじゃない?
- ホイールは右手のマウスだけ→左手でもホイールとか回転系が使える。新しい効率化ができるんじゃない?
など、いろいろ開拓できそうな気がします。
仕様・スペック
以下サイトに詳しく載っているのでそちらをどうぞ。
TourBox Eliteレビュー
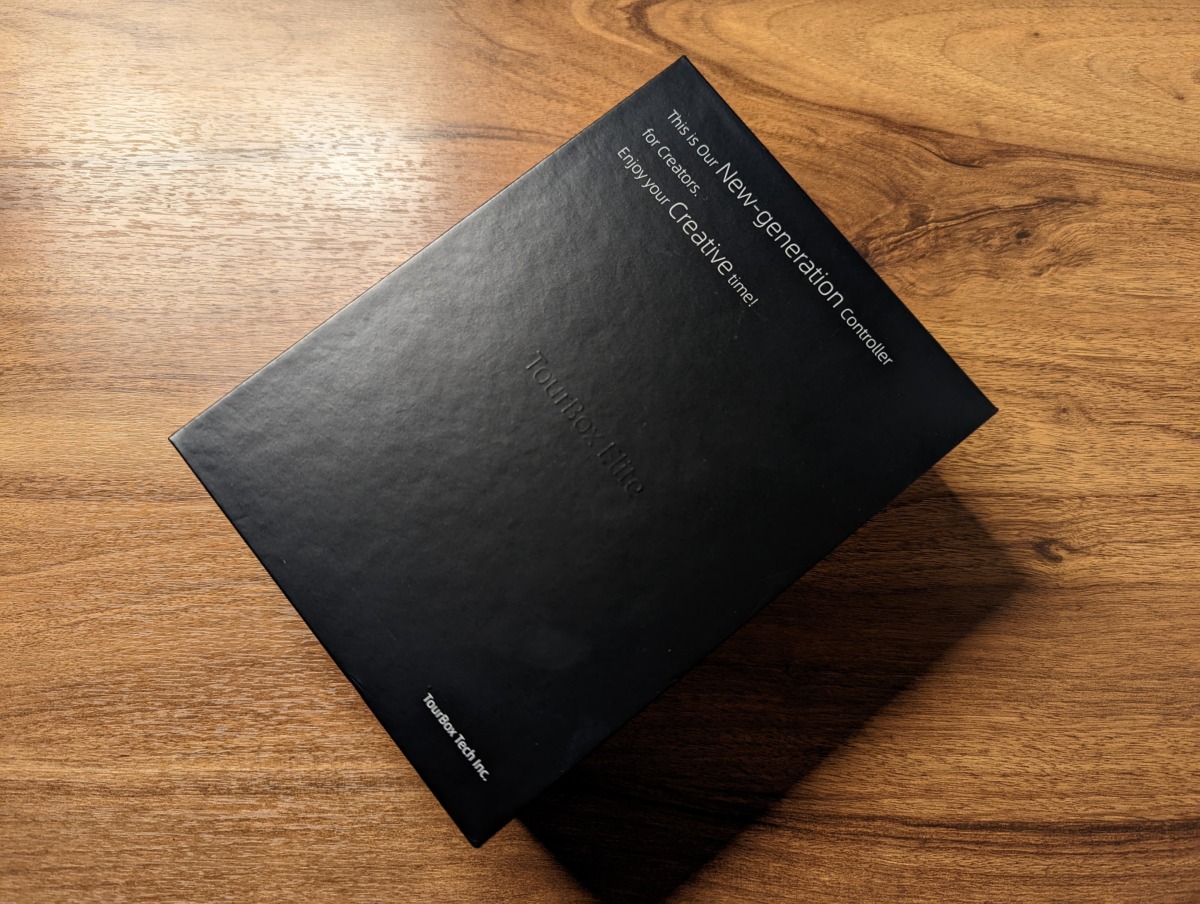


それではレビューしていきます。
外観・デザイン:クリーンで特徴的なUI

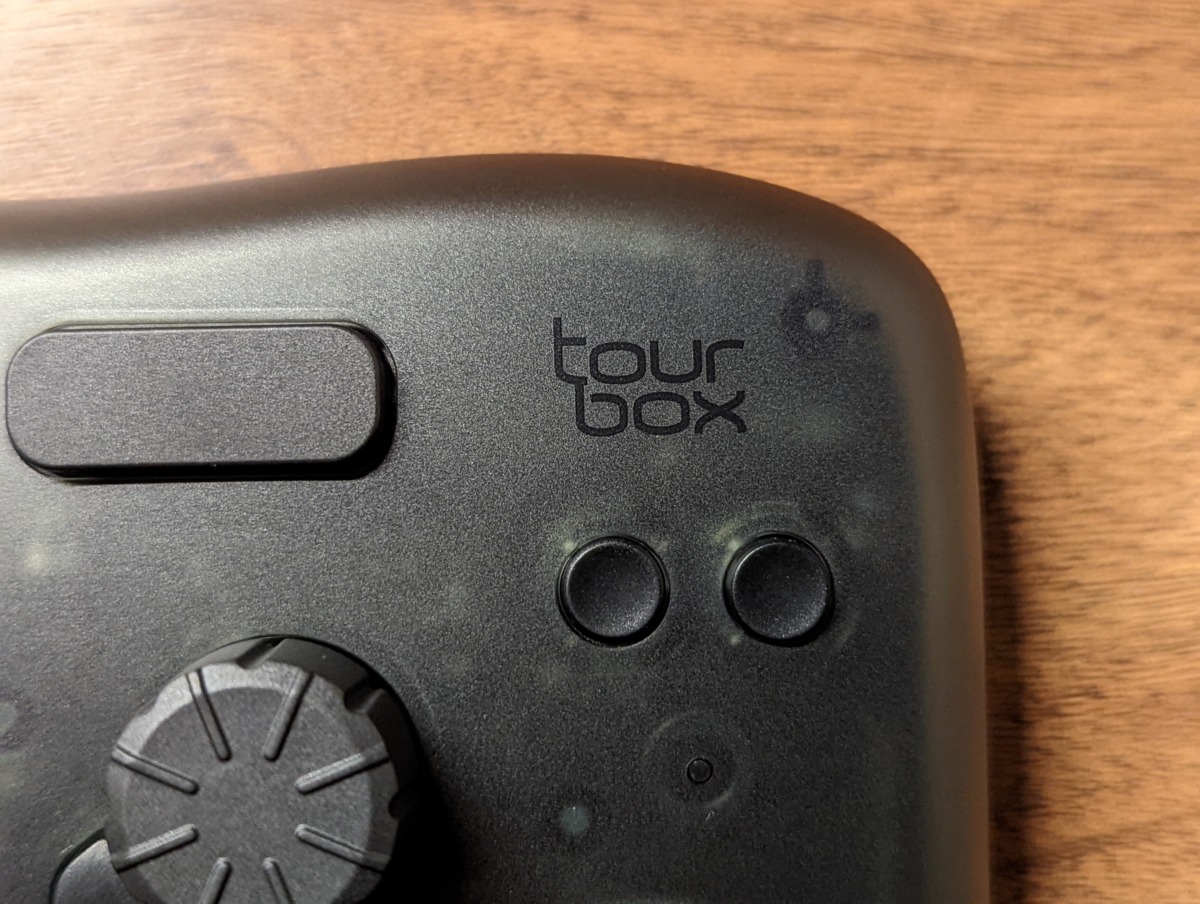




物理UIはまさにクリエイター特化型。
ホイール、つまみ、ダイヤル。3つの回転系UIを備えている様子はDJブースを彷彿とさせまう。
重さ:持ち歩けないわけではない

だいたい380g。他と比べると、
- マウス:100〜200g
- キーボード:200〜500g
なので、持ち歩けない重さではありません。
ただ、手に持つと「ずっしりしてるな」とは感じます。
専用アプリ:
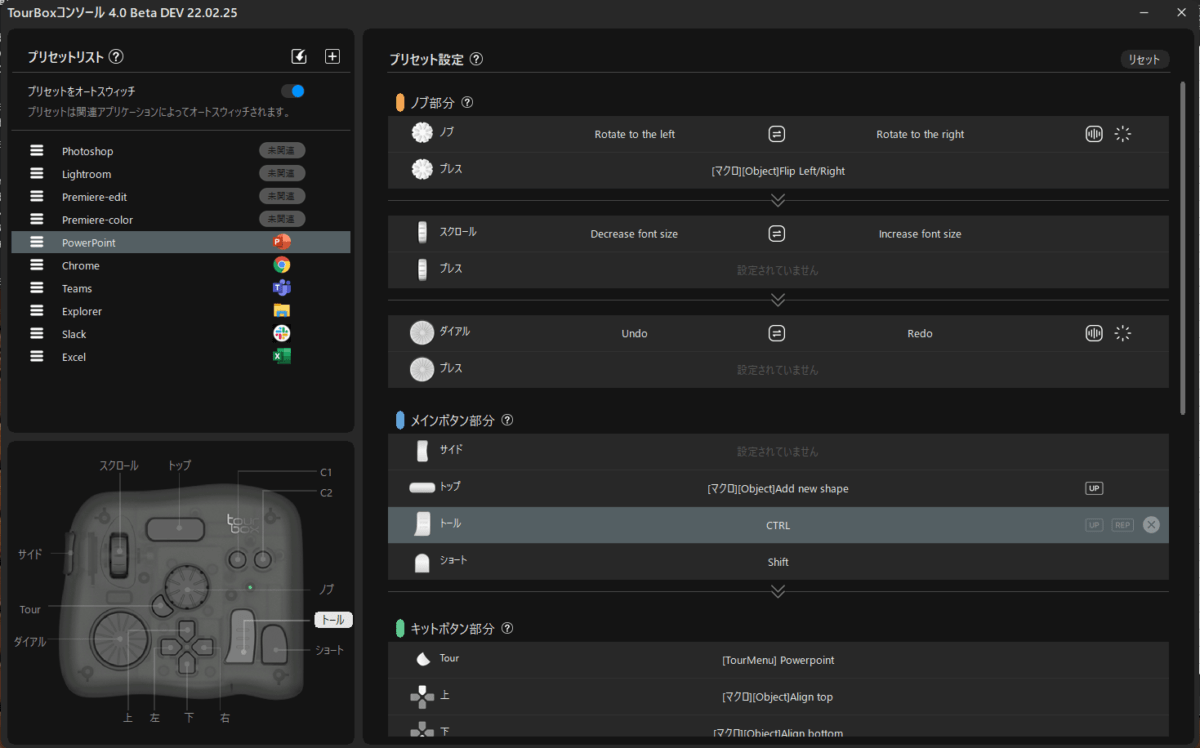
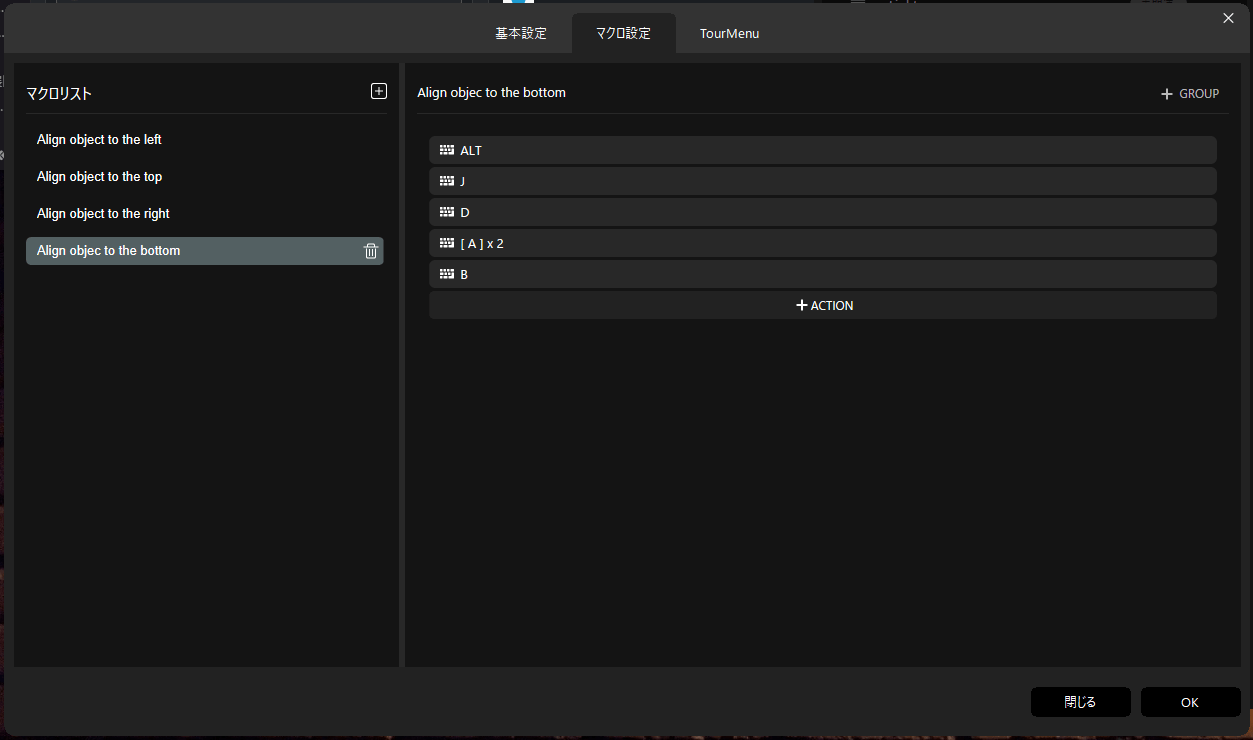
TourBox Eliteには専用アプリ「TourBox Console」が準備されており、
- アプリ別の各ボタンへの機能割当
- マクロ登録(キー入力、マウスクリック等)
- プリセットのインポート・エクスポート
などが可能です。
ここの設定をいかに自分ナイズできるかによって、TourBox Eliteのお役立ち具合が変わります。
主要な機能を見ていきましょう。
各ボタンへの機能割当
ホイール、つまみ、ボタン類。それぞれに好きな機能を割り当てられます。
組み合わせ含めかなり操作パターンが多いので、よく使う機能ならだいたい網羅可能。
もし
- 使いたい機能が多すぎてボタンの種類が足りない
- ボタンと機能の割り当てを覚えるのが面倒くさい
場合、「TourMenu」機能が便利です。
TourBox独自の右クリックメニューのようなもので、左手だけで呼び出し、選択、実行まで完結します。
マクロ登録
MS Officeをはじめ、機能数が多いアプリの場合、すべての機能にショートカットキーが準備されているわけではありません。
そんな機能をTourBox Eliteから呼び出すときは、
- Altキーからはじまるキーシークエンスを
- TourBox Eliteのマクロ機能に登録して
- ボタンにマクロを割り当てることで呼び出す
というやり方になります。
たとえばPowerpointの「選択したオブジェクトを下揃え」なら、
- Alt→J→D→A→A→Bをマクロ登録
- そのマクロをボタンに割り当てる
とすれば大丈夫。
くわえて、キーシークエンスだけでなく、テキスト入力や座標指定でのマウス操作も指定できるので、かんたんなRPAのようなこともできます。
プリセットのインポート・エクスポート
- 既存のプリセットをインポートする機能
- 自分が作成したプリセットをエクスポートする機能
により、先人が作成したプリセットを利用させてもらったり、自分のプリセットを複数のPCで使いまわしたりバックアップしたりが可能です。
長く使う前提のデバイスは、デバイス自体はもちろん、その設定も使う人とともに育ち、馴染んでいくもの。(HHKBのキーマップ設定もそのひとつ)
なのでこの機能は必須ですし、長く使っているなかではもっとも重宝する機能のはずです。
触感フィードバック:
TourBox Eliteの進化点のひとつが、ハプティックフィードバック。
つまみやホイールを操作したとき、本体のバイブレーションが振動することで、「いま操作を受け付けたよ」と触感的に伝える機能です。
これ、2つの点で便利です。
- 回数が重要な操作を制御しやすい
- 使っていて気持ちがいい
具体的には・・・
回数が重要な操作を制御しやすい
回数が重要な操作とは、たとえば、
- レベルを1〜10の10段階で調整する
- 特定の回数、Undo/Redoする
- プレゼンテーションのページをめくる
など。
これらをホイールやつまみで操作する場合、どのくらい回すと1回分なのかが触感的にわかるほうがコントロールしやすくなります。
言うなれば、
- 「指先で回す」は、アナログ的な操作
- 「PCがコマンドを実行する」は、デジタル的な操作
で、これらを直感的に紐づけてくれるのがハプティックフィードバック、ということです。
使っていて気持ちがいい
あと、操作時にフィードバックがあったり音が鳴ったりするほうが使ってる感が出ますよね。
マウスのクリックや、キーボードのキーと同じです。
Bluetooth接続:安定している

TourBox Eliteのもうひとつの進化点が、Bluetooth対応。
マルチペアリングに対応しており、2つの接続先情報を本体内に保存できます。
1週間ほど毎日使ってみた感じ、
- 接続速度は遅め(オンにしてから使えるまで数秒かかる)
- 接続の安定性や反応速度は問題なし
と、起動時のタイミングさえ気にかければ実害はないレベルでした。

Bluetooth接続時にはUSB-C有線接続機能はオフになるようなので要注意
電池の持ち:少し心もとない?

Blutooth利用の場合、仕様上は2ヶ月持つことになっています。
しかし実際に使ってみた結果、1日10時間×5日弱で電池切れしました。
でもこれはTourBox Eliteが悪いとは言い切れなくて、入れた電池が数年前に買ったヘタったエボルタだったからかも。
新品の電池ならどうなのか、追って追記しようと思います。
もし電池の持ちが不安なら、USB-C接続の有線モードで使いましょう。

とはいえ電池を内蔵にしなかった判断はGood。長く使う場合、だいたい本体より内蔵電池が先にヘタるためです
保証:1年間
クラウドファンディングサイトのプロジェクトページに
保証期間はお届け日から1年です。製品に対してご不明な点がございましたら、[email protected]までお問い合わせください。
とあります。
そこそこ値段の張るアイテムなので、1年保証は嬉しいですね。
オフィスワークに役立つか?各アプリで検証

仕事に実践投入。主な使い道は以下2つ。1週間使った時点での感想です。
- MS Office(Powerpoint、Excel)での資料作成
- TeamsやSlackでのコミュニケーション
前提として、ここでいう「役立つ」とは、キーボードショートカットでの操作より、スピードまたは精度の面で勝ることを指すものとします。
理由は、管理人は普段からショートカットキーを駆使しており、可能な限りキーボードだけでパソコン操作を完結させたいと思うタイプだからです。

マウス操作と比較するケースと比べると、相当厳しい評価基準だと思ってください
PowerpointやExcelは「図形描画」で役立つ
「役立ちはするけど、役立たせるまでに相当苦労する」が正直な感想です。
そもそもPowerpointやExcelは、多機能であるがゆえワークフローが非常に複雑。操作ひとつ取っても、クリエイティブ系・文字入力系・数値計算や分析系など多岐に渡ります。
なので、どの機能群や操作にTourbox Eliteを使うのかのくくり出しかたがとても大事、かつ難しいんです。
なんとか考えついた結論は、オブジェクトを使った図形描画にTourbox Eliteを使う、でした。
この方針で使ってみた結果、
- Powerpointなら、脳内モード切替がはかどる
- Excelでは、まったく出番がない
になりました。
詳しくお話しますと・・・
Powerpointでの脳内モード切替がはかどる
Powerpointは、基本的にお絵描きツールです。
たまたま文字の配置が便利なだけで、オブジェクトやパスで図形を描くという点では、Adobe Illustratorと何ら変わりません.。
なので、Powerpointにおける図形描画は、クリエイター向けツールであるTourBox Eliteと相性が良いはずです。
そこでスライドを作る段取りを
- 伝えることを決める
- レイアウトを決める(図形描画)
- 図形に文字を置いていく(テキスト入力)
と、3つに明確に分けたうえで、
- 図形描画はTourBox Eliteで
- テキスト入力はキーボードで
と、デバイスを使い分けてみました。(もちろん、図形描画に必要なショートカット類はTourBox Eliteに設定したうえで)
すると、自分の脳みそがクリエイティブモードとロジカルモードで切り替わっているのがわかるんです。
これにより、
- 字を書いているとき、図のデザインが気になって微修正
- 図を描いているとき、文字の視覚的な見え方が気になって微修正
- 以上を納得いくまでループ
のように、脳内モードスイッチのオーバーヘッドがチリツモで重なったり、無駄なこだわりループで細かい手戻りをくり返すことが減りました。
結果、スライドの作成スピードが上がった・・・気がします。

同じスライドを2枚作ることがないので、作業スピードの実測はできていません
Excelでは出番がない
Excelは・・・1週間でそれなりの数のエクセル表を編集しましたが、正直TourBox Eliteの出番はありませんでした。
理由は、すでにほぼすべての操作がキーボードショートカットで完結しており、かつそれがそれらを手が覚えてしまっているからです。
ここまで熟達してしまうと、もはやTourBox Elite(というよりショートカットを呼び出すタイプの左手デバイス)の出る幕はありません。
とはいえ、Excelシート上で図を描く場合は話が別。
PowerPointと同じように、図形描画とそれ以外(テキスト入力やセル操作)で脳みそのモードが分かれるため PowerPoint と同じメリットを享受できます。

Excelは表計算ソフトなんだから図なんか描くなよ、というツッコミはあるとは思います
TeamsやSlackは「一点突破型」で使える
1週間の間で「これはいい」と思えたシーンは3つ。
- 誤コールがゼロになって相手に迷惑かけない
- マイクミュートの切替がボタン一発
- 音量調整がスムーズ
1つ1つは細かい話ではありますが、特に誤コールとミュートは事故った時の影響が大きいので大変重宝しています。
Teamsの誤コールがゼロに
Teamsのチャットには、
- Ctrl-Shift-X:メッセージの書式設定オン・オフ
- Ctrl-shift-C:当チャット内の全員と通話開始
というショートカットキーが準備されています。
ぼくは、チャットでメッセージを送るとき、相手が読みやすいように適宜改行や箇条書きを入れるため、「書式オン・オフ」をよく使うんです。
しかし、ショートカットで使うxとcがとても近いこともあり、ときどき間違えてxを押してしまい、チャット内全員との通話を始めてしまう、という事故が起きていました。
結構な人数のいるチャットでやらかした結果、大勢をびっくりさせてしまったことも・・・
そのような事故を防ぐため、書式設定オン・オフ(Ctrl-Shift-X)をTourBox Eliteのボタンに割り当てました。
それ以降、一度も同じ事故は起きていません。
TeamsやSlackのマイクミュート
たとえばTeamsだと、通話中のショートカットキーとして
- Ctrl-Space:押している間、一時的にミュートオフ
- Ctrl-Shift-M:ミュートのオン・オフ切替
が使えます。
でもマイクのミュート操作ってかなりセンシティブで事故の元なんです。ミュートだと思って話していたら実は全員聞いてました、という失敗談には枚挙にいとまがありません。
対策として、TourBox Eliteの物理ボタンにミュートオン・オフを割り当てました。物理的な操作方法が変わることで、「今からミュートを切り替えるぞ」と、脳みそに強制的に認識させれば事故は起きにくいはず。
事実、この設定で使い始めてからミュート事故は起きていません。
音量調整がスムーズ
つまみの回転でスピーカー音量を調整できるようにすると何かと便利。
たとえば相手の声が遠くて聞こえづらいとき、ワンタッチで音量を上げたり。
めちゃくちゃ地味ですけど画面右下の音量コントロールをわざわざマウスでポチポチするよりはるかに楽です。
見えてきた「購入前に問うべきポイント」
ここまでは「TourBox Eliteの使い道あるじゃん」という話をしました。
ここからは「なんでTourBox Eliteじゃないとダメなの?」の観点から見てみます。
すると、わりと辛辣な事実が見えてきました。
別にTourBox Eliteじゃなくてもいいのではないか?
ここまで紹介してきた使い方は、別にTourBox Eliteじゃなくても実現できます。
デバイスに求める機能要件は「物理ボタンで特定の機能が呼び出せること」なので、極端な話、テンキーでも十分なんです。音量調整もつまみでやる必要はありません。
こうなってしまう理由は、割り当てた機能とTourBox Eliteの特長「つまみやホイールなど回転系の物理UIによる直感的な操作」がマッチしていないから。
Powerpointの図形描画でも、実際に回転系の物理UIと相性がいいのは「オブジェクトの回転」くらいのもの。
であれば、代替案として外付けテンキーとキーマップ変更ソフトでも要件を満たせないのか?を考える余地はありそうです。

回転系の物理UIにフィットする操作がどれだけあるかがキモです
ショートカットキーを覚えると無用の長物になるのでは?
TourBox Eliteは「ショートカットキーを物理ボタンから一発で呼び出すデバイス」です。
これは裏を返すと、「ショートカットキーを覚える」「それをキーボードで一瞬で打てる」が満たされた瞬間、その存在価値を失う、ということです。
これを実感したのが、マクロ機能でショートカットキーをTourBox Eliteに割り当てているときでした。
マクロを登録するとき、押すキーを1つずつTourBox Consoleに入力していくのですが、1つ1つキーを追っていくとあらためて「このキーはこういう意味だったのか」と理解が進み、ショートカットキーがスッと頭に入ってきてしまうんです。
たとえば、Powerpointの「選択したオブジェクトを下揃え」。キーシークエンスはAlt→J→D→A→A→Bですが、これは
- Alt:メニューを呼ぶ
- J→D:Justify Diagram(図形の調整)
- A→A:Align All(すべて揃える)
- B:to Bottom(下方向に)
という意味なんです。めちゃくちゃ覚えやすいですね。
くわえて、6打鍵くらいならコンマ数秒で打てるでしょう。
・・・みたいなことが続いてしまうと、「そもそもTourBox Elite必要?」となってしまいます。

ショートカットキーを覚えるのが面倒、という人はこの限りではありません
学習コストが高すぎるのでは?
新しいデバイスは慣れるのに時間がかかるもの。
ただ、これまで使ってきたデバイスに似通った形状であれば、慣れるまでの時間は短くなるものです。
その点でいうと、TourBox Eliteは独自形状そのもの。キーボードやマウスとは似ても似つかない形をしている異質なデバイスです。
慣れるまでそれなりの修行期間が必要でしょう。それもかなりの長期間に渡って。

物理UIの操作特性と割り当てる機能が直感的にフィットしていたら話は別です
実際に使ってみた感想のまとめ

良かったところ
- PowerpointやExcelの図形描画で役に立つ
- TeamsやSlackでは一点突破的に使える
- 管理アプリTourBox Consoleがものすごく使いやすい
悪かったところ
- 用途によってはTourBox Eliteである必要がない
- ショートカットキーでの高速操作を覚えると無用の長物になる
- 独自形状のデバイスがゆえ、使いこなすまでの学習コストが高い
- 電池の持ちが心もとない(かもしれない)
TourBox Eliteこんな人におすすめ
まとめ:オフィス用途でも使えるがベストフィットではない
総合評価:
Powerpoint、Excel、Teams、Slackなどで使う場合は★3です。
役立つシーンはあるものの、専用で買うには値段がつり合わないため、この評価としました。
今回あえてTourBox Eliteがターゲットとしないアプリや用途で使ってみて、あらためてわかったのは、
TourBox Eliteの価値の源泉は、物理UI・機能割当(プリセット)・アプリの挙動の3つが整合してはじめて実現される「物理・仮想が直感でつながる体験」である
という点。作業効率化はその結果にすぎません。
そのため、TourBox Eliteが想定しないアプリの作業効率化に無理やり使おうとすると、
- 役立つ使い方をひねり出すのに相当苦労する
- 「1000円のテンキーでいいじゃん」になる
のどちらかに行き着きます。
したがって、TourBox Eliteは、TourBox Eliteがターゲットとするアプリを使う人(主にクリエイター)以外にはおすすめできません。
買っても役に立たないわけではないですが、Office系アプリやチャットツールの操作効率化を目的に使うにはToo Much。
TourBox Eliteのプリセット一覧にPowerpointやExcelが少ない点も、それを物語っています。
逆に、TourBox Eliteの想定ターゲットであるクリエイターの方には深く深く突き刺さることでしょう。クリエイター各位によるレビューがなによりの証左です。
もしそれでもTourBox Eliteを購入したいと言うならば、
- どのような用途をイメージしていますか?具体的な操作はなんですか?
- その操作は、回転系の物理UIによって直感的な指の動きに変換できそうですか?
の2点は、事前に明らかにしておくことを強くおすすめします。
以上「TourBox Eliteレビュー | Powerpoint、Excel、Teams、Slackなどオフィスワークで使えるか検証」でした。
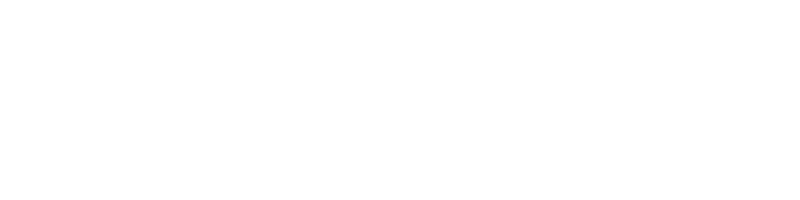

コメント