提供:banggood
ペンタブといえば絵描きさんの道具、と思っている方は多いと思います。
しかしテレワークな昨今、ホワイトボードでの議論や資料のペン入れなど、テレワークでやりづらくなった手書き系オフィスワークにもペンタブの出番があるのではないでしょうか?
と思ったので、実際に仕事でペンタブ(板タブ)を使ってみました。
この記事では、
- ペンタブの中で板タブを選んだ理由
- 実際に使った「VEIKK A50」の紹介
- ペンタブによる生産性アップ効果
- おすすめの使いどころ
をレポートします。
テレワークでも手書きで生産性アップできないか、と気になっている方の参考になれば幸いです。
テレワークに板タブを選んだ理由
一言で「ペンタブ」といっても、いくつか種類があります。
- 液タブ:iPadのように画面がある。書いたところに線が出るので直観的に書ける。重い。値段が高い(2万円〜)
- 板タブ:画面なし。ディスプレイを見ながら手元で書く。慣れが必要だが、軽くて安い(5,000円〜)
- iPadやAndroidタブレット:ペンタブとしても使える。PCと独立して動く。持ち歩きやすい。値段はまちまち
選び方は、持ち歩きの有無、汎用性を求めるか、直観的な操作感と値段のバランス、あたりで絞り込み可能。
ぼくの場合、
- テレワーク前提なので、持ち歩かない
- タブレットほどの汎用性は不要
- 使い続けるかわからないので値段重視
ということで、板タブにしました。
値段が安めな板タブとはいえ、有名メーカーのWACOMはそこそこ値が張るので、廉価メーカーのXP-PENとVEIKKに絞り込み。
使っているディスプレイが4K27インチと大きめなので、描画エリアが広いほうが使い勝手も良いかなと思い、一番広かったVEIKK A50を選びました。
本体もペンも充電不要で、メンテが楽な点も地味に大事なポイントでした。

はじめてのペンタブです!
検証用板タブ「VEIKK A50」の紹介とレビュー

というわけで、まずはVEIKK A50のご紹介です。
仕様
- 本体サイズ:350mm×200mm×9mm
- 重量:540g
- 描画領域:10 x 6 インチ
- ペン:無電池パッシブペン
- 圧力検知:8192段階
- DPI:250pps
- ペン先検知高:10mm
付属品

本体やペンにくわえ、8本の交換用ペン先が同梱(写真右下)。
ペン先はプラスチックで、ある程度強度があると思うのですが、常日頃使うと鉛筆のように削れていくのだと思います。
とすると、8本くらいあったほうが安心なのでしょう。
外観・デザイン

表面は、描画エリアにショートカット用のキーやタッチパッドが並んでいます。

裏面。四方にしっかり滑り止めがついています。
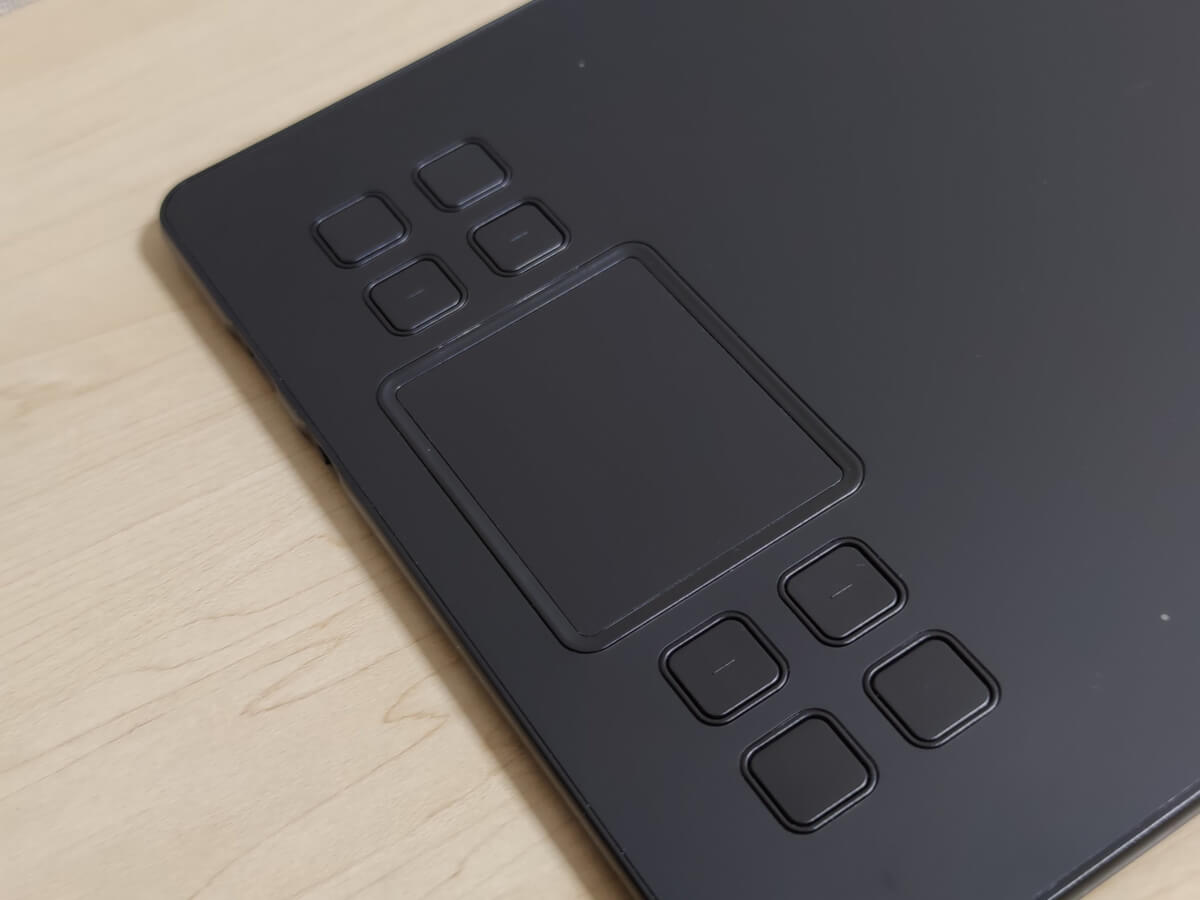
ショートカット用のタッチパッドとボタンの近影。
ボタンにポチがついているあたり、「視線は画面で」という使い方への配慮が見受けられます。

液晶を搭載しない「板タブ」なだけあり、薄いです。

接続はUSB-Cです。その隣にタッチパッドのオンオフを切り替えるスイッチがあります。

ペンにも2つボタンがついています。
後述しますが、本体のタッチパッドやボタンとあわせ、ペンのボタンも各種ショートカットの割り当てが可能です。
機能・性能
8,196段階の筆圧検知。ペン先の傾き検知はなし。
専用デバイスの有線接続ということで、遅延は感じませんし書き味も変な感じはしません。
(ただ、初めての板タブのため、熟練者からすると気になるポイントがあるかもしれません)
専用のアプリを使うことで、本体左側のタッチパッド、8つのボタン、ペンの2つのボタンそれぞれにショートカットキーを割り当てられます。
たとえば、ペンの種類の切り替え、色選択パレットの展開、ペン先の太さ調整など、手書きに関連するショートカットを登録しておくと便利そうです。
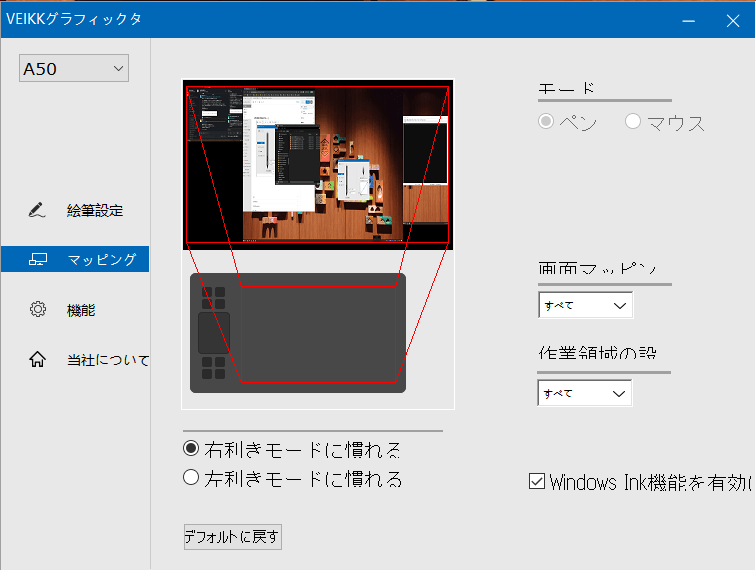
ペンタブの描画域と画面の割り当ても専用アプリから。
- 全部の画面(マルチディスプレイ)
- 特定の画面
- 特定の領域
わがやのPCはディスプレイ3面構成ですが、正しく認識されました。
対応OS
WindowsとMacに対応しています。
本記事初出時点(2020年7月21日)で、ChromeOSは動作保証対象外。
ためしに、手元のChromeOSデバイスにつないでみたところ、
- Chromebook:正しく動作する。ただしショートカットキー割り当て変更不可
- ChromeBox:認識するが動作しない。一度ペンをタップするとずっとクリックされた状態が続いてしまう
でした。
動作保証対象外なので、こんなものなのでしょう。具体的な症状や動作検証はこちらのTweetのリプにぶら下げています。
もしChromeOSでも使いたい場合は、公式サイトでChromeOS対応を謳っているXP-PENをおすすめします。
実際に使ってみた感想。テレワーク効率化を検証

VEIKK A50を、仕事用の手書きタブレットとして、Windows 10のノートPCに接続して使ってみました。
目的は仕事の効率化。具体的な用途は3つです。
- ホワイトボード機能によるWeb会議の効率化
- スクショ+マーカーでの直観的伝達
- 入力・操作高速化(マウスがわり)
以下、各用途での検証結果をご紹介していきます。
Web会議のホワイトボード機能
会社で使っているMicrosoft Teamsに「ホワイトボード」という機能があります。
実際の会議室でホワイトボードに書き込みながら議論をすることが多いと思いますが、それと同じことをWeb会議でもできるものです。
参考 Microsoft Teams で Whiteboard を使用する – Office サポート
ホワイトボードに書く≒手書き、なので、ペンタブがマッチするはず。
しかし実際使った感想は、片手落ちだなでした。
理由は2つです。
- 全員が書き込むなら、全員が手書きできないとスピードが落ちる
- 自分が書記をするなら、画面シェア+PPT編集のほうが早い
一人だけ手書きでは片手落ち
たとえば、デザインシンキング系のワークショップやアイデア出しのブレストなど、全員が一度に同じものを編集する系の会議。
物理的に集まるなら、ホワイトボードや模造紙を使うべく、全員がマーカー・付箋・サインペンなど、同じ道具を使うことが前提になります。
しかし、Web会議のホワイトボード機能だとそうもいきません。参加者が使っているデバイスは人それぞれ。全員がペンタブを持っているわけではなく、デバイス格差が起きてしまいます。
要するに、自分だけペンタブでサラサラ書いてしまういても片手落ち。むしろデバイス格差によって「声が大きい人の意見が反映されやすくなってしまう」というバッドプラクティスと似た環境ができあがってしまいます。
会議の目的に照らすと、よくありません。
自分が書記なら、画面シェアと資料直接編集のほうが早い
ではペンタブを持っている自分が書記になろう、と思うかもしれません。
でもそちらも片手落ちです。なぜなら、ホワイトボードに書いたものはただの中間成果物にすぎないからです。
通常ホワイトボードでの議論結果は、テキスト、Excel、PowerPointなど、別途資料化されることがほとんど。くわえて、資料を作るときは将来の再利用性を意識するのが鉄則。そのためホワイトボードの写真が最終成果物になることは、まれです。
その点でいうと、自分が書記をするならば、ホワイトボードをわざわざ使うよりも、
- 自分の画面を共有しておく
- 議論にあわせて資料をリアルタイム更新する
としたほうが、トータルで仕事が早く済みます。

ホワイトボードに逃げるより、資料のリアルタイム更新ができるよう、Office系アプリの操作を極めるほうがよほど有益です
スクショ+マーカーによる直観的伝達
画面操作や資料修正箇所を伝えるとき、実物に書き込みながら「ここを、こんな感じにしてください」と伝えるほうが早いです。
そこで活躍するのが、マーカーです。
たとえば、
- スクショを撮る
- マーカーでハイライトして「ここ」
とか、
- 資料に直接「こんな感じで」とマーカー記入
- 保存して共有
とか。
この用途でいうと、ペンタブは非常に有用です。
具体的には、
- ペンタブのボタンに「範囲選択スクショ」を割り当て
- スクショ起動、ペンで範囲選択
- そのままマーカー編集してコピペ送信
という一連の操作を流れるように行えます。
これがどう嬉しいかというと、たとえば、Web会議で相手が画面シェアしている資料(自分に資料実物が共有されていないもの)に対し「ここをこう修正してほしい」と指摘するシーン。
ペンタブがないと
「2枚目のスライドに戻って……そうそこ。で、左の上から2番目の四角を、右から4番目くらいまでグイーっと伸ばしてほしい。……いやそうじゃなくて、もうちょい右。……うんそう、そんな感じ」
となります。
しかし、ペンタブがあると
- シェアされている画面をスクショ
- ペン入れ
- チャットウィンドウにコピペ
- 「今チャットに送ったから見て」
で済みます。
言葉に落とす手間というのはかなり大きいもので、これを省けるだけでかなりコミュニケーションをスピードアップできます。

マウスでもできなくはないのでが、ペンタブのほうがはるかにスムーズです
入力・操作の高速化(マウスがわり)
タッチパネルによる操作はマウスやタッチパッドより作業効率が高いがあことが、過去の経験でわかっています。
そのため、タッチに準ずるデバイスであるペンタブも、きっと作業効率アップに効果的であるはず。
ということで、マウス代わりに使ってみました。
結論をいうと、
- どうあがいても、キーボードショートカットには勝てない
- マウス操作に限って言えば、ペンタブ僅差勝ち
です。
「僅差勝ち」としているのは、見る部分と操作する部分が違うことが原因で、シチュエーションごとに効くところ・効かないところがあるためです。
また、マウスだと設定次第では3cmくらい手首を動かせば画面の端から端までポインタを飛ばせる一方、ペンタブでは20cm四方くらいの描画領域全体をペンで移動させる必要があるなど、見方によっては不便に感じかねないポイントも。
シチュエーション別でいうと、以下の通り。
資料作成・編集時のマウス操作
ぼくはほとんどの操作をキーボードショートカットで行っています。
マウス操作の登場機会が少ないこともあり、ペンタブ操作による効率アップの貢献度が絶対的に少ないと感じました。
ペンタブが活躍したシチュエーションは、
- マウス入力が必須で、かつ
- 細かな操作が求められる
タイプのもの。
具体的には、PowerPointでオブジェクトの位置を微調整するときなどです。
ただこちらも、「オブジェクト選択後にCtrl+矢印キー」や「右揃え・左揃え」などでスライド内に配置など、キーボードショートカットでできることも多く。
したがって、資料作成・編集においては、ペンタブの活躍余地は多くはありませんでした。
しかしこれは、Office系ソフトの操作をほぼキーボードショートカットでカバーしているから。
マウス操作の多い方は、ペンタブによる効率化アップ効果が大きいのでは、と思います。
ちなみに……
PowerPointなどMicrosoft Officeだと、デフォルト設定では、ペンタブから入力すると自動的に「描画」モードに切り替わるようになっています。
「描画」モードとは、資料内に手書きオブジェクトを配置するモードです。
そのため、なにも意識せずとも
- いつもの操作はマウスとキーボード
- 手書きで書き込むときはペンタブ
と、自然と切り替えられるようになっています。
ウィンドウ操作やボタン押下などの画面操作
Office系ソフト以外の画面操作がどうかというと、ソフトの作りに依存します。
- 各機能やボタンにショートカットキーが割りあたっている→キーボードのほうが早い
- 上記が割りあたっておらず、マウス操作が必須→ペンタブのほうが早い
結局ケースバイケースなので、効率アップしたかは一概には言えません。
ただ、画面上の要素をそのままタッチできるほうが便利そうかも、とは思います。
慣れの問題かもしれません。
Web画面上の操作
では、一発操作系ショートカットキーが割りたっていないことが多いWeb画面での操作はどうか。
ここはペンタブの独壇場……と言いたいところですが、マウスのほうが便利と思う一面もあり、どっちもどっちでした。
具体的には、
- スワイプや直観的なタップなど、タッチスクリーンのような直観操作ができて心地よい(Chromeだと左から右へのスワイプで「戻る」ができる)
- ただ「文字列を選択して右クリック」など、右左クリックを明確に使い分ける操作はマウス優位
- ペンタブのペンには中央クリックがなく、「リンクを新しいタブで開く」などの頻出操作が苦手(Ctrlの同時押しが必要で、片手で操作が完結しない)
という感じ。
慣れの問題かもしれませんが、ペンタブを数日使った段階では「マウスのほうが便利だな」と感じました。
(参考)文字入力
なお、板タブでの手書き文字入力は、だいぶ慣れないと厳しそうです。
なにも意識せずに書くと、文字のパーツパーツがバラバラになっていくんです。
理由はおそらく、ぼくたちが文字を書くとき無意識にやっているペン先の微調整がききづらいから。
文字を書くとき、1つの「画」を書き終わってペン先を上げた瞬間、「ちょっと右に寄り過ぎたから次の画は左寄りにしよう」など、書いている途中の文字のバランスを見ながら次の一画の書き出し場所を調整していますよね。
板タブだと、この調整がとてもやりづらいんです。書いた文字とペン先が1つの視界に入らないので。
もしかしたら、これも慣れの問題かもしれません。

キーボード>>>>ペンタブ>マウス、という感じです
テレワークでのペンタブの使いどころ
検証結果をまとめると、以下の通り。
- 手書き入力においてペンタブは最強。ただし文字の手書きに過度な期待は禁物
- 作成物のライフサイクルの観点では、ペンタブによる手書きは最適解ではない
- 操作スピードの点では、いかなる場合もショートカットキー修得を優先すべき
- マウス操作の置換としてペンタブは有望だが、相応の慣れや習熟を覚悟すべし
- 手元が視界に映らない、手や腕の動きが大きくなる等の点は、好みが分かれる
「こんな人におすすめ」的に総括するならば、
- 手書きベースの議論や伝達、マウス操作が多い人は、テレワーク時は特にペンタブによる効率アップ効果が期待できる
- キーボード操作が多いorショートカットキーを極めている人には、ペンタブの出番は少ない
という感じでしょうか。
また今回検証に使った「VEIKK A50」でいうと
- 描画領域が広いぶんデスクの場所を取るので、テレワーク向き
- (少ないと思いますが)ChromeOSで使いたい人は期待してはいけない
の2点は、考慮したほうが良いかと思います。
まとめ:買う前に、仕事を省みよう
ペンタブはあくまでツールなので、なにをどうやるかによって、有用度が違ってきます。
「ペンタブは誰しも有用だから絶対買うべき」なんてことは、ありえません。
買う前に一度、
- 仕事で手書きっぽいことを、どれだけしているか
- マウス操作のスピードが、どれだけ作業効率に影響しているか
など、自分の仕事を省みることをおすすめします。
また、本記事は初出時点(2020年7月18日)においては、ペンタブ操作に慣れていない状態でレビューしています。
1ヶ月、3ヶ月と使い続けると、また別の感覚や使いどころが見えてくるかもしれません。
そのときは随時、こちらの記事に追記していきたいと思います。
以上「ペンタブ・板タブはテレワークで使えるか?VEIKK A50で生産性アップ効果を検証レビュー」でした。

本当は私用のChromeBoxでも使いたかったんですが致し方なし……
動作検証結果をVEIKK様にフィードバックしたので、ファームウェアアップデートを待ちたいと思います
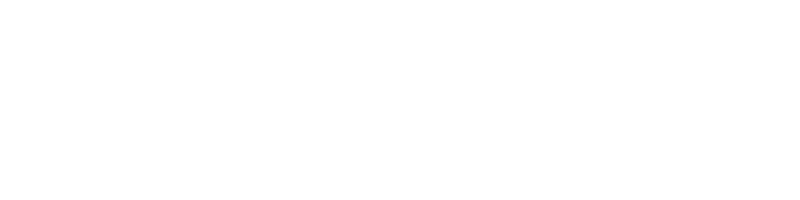


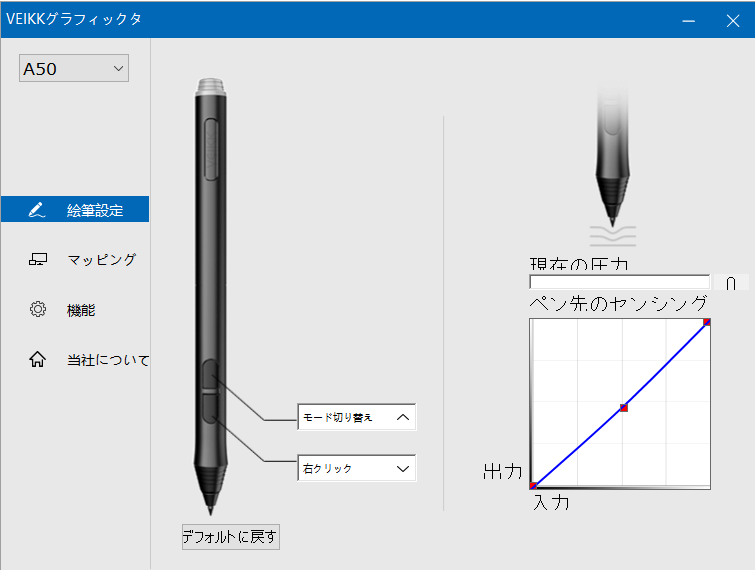
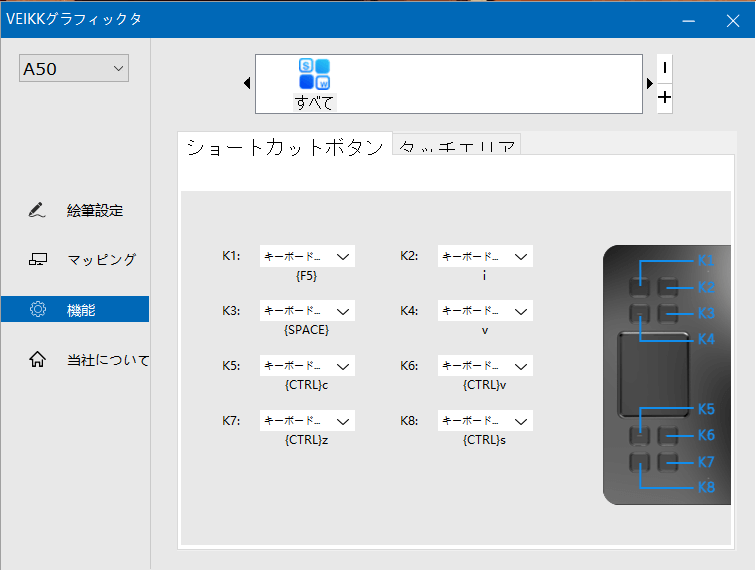
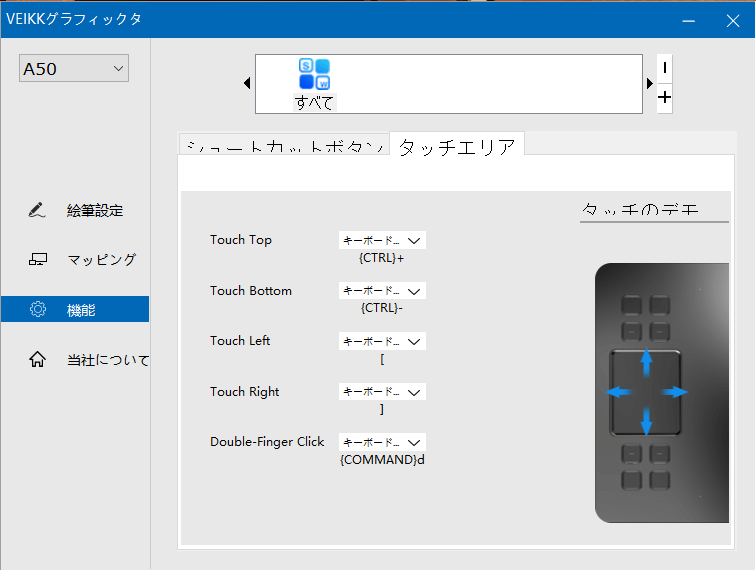
コメント